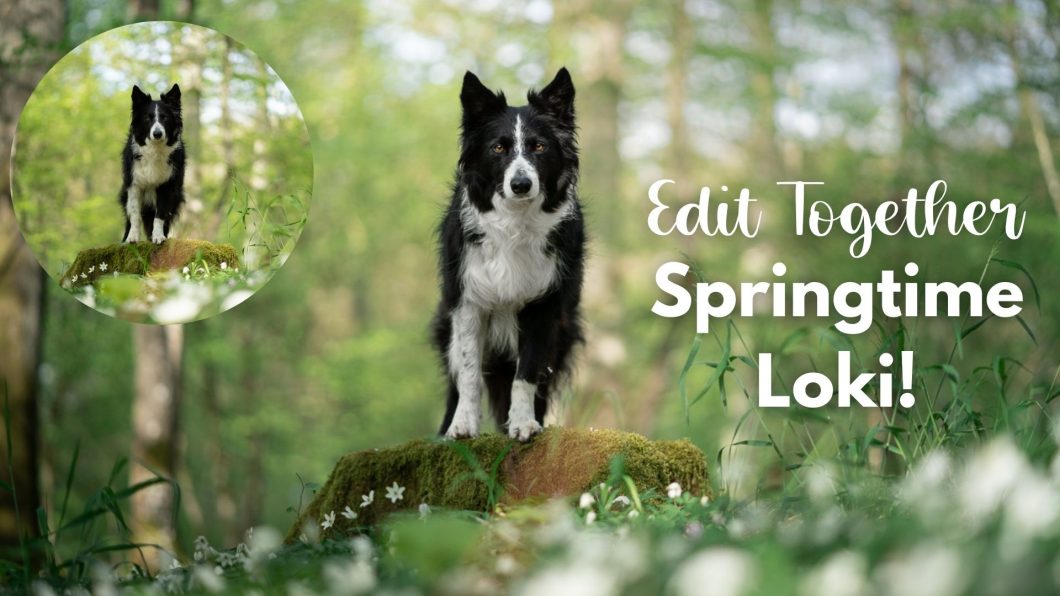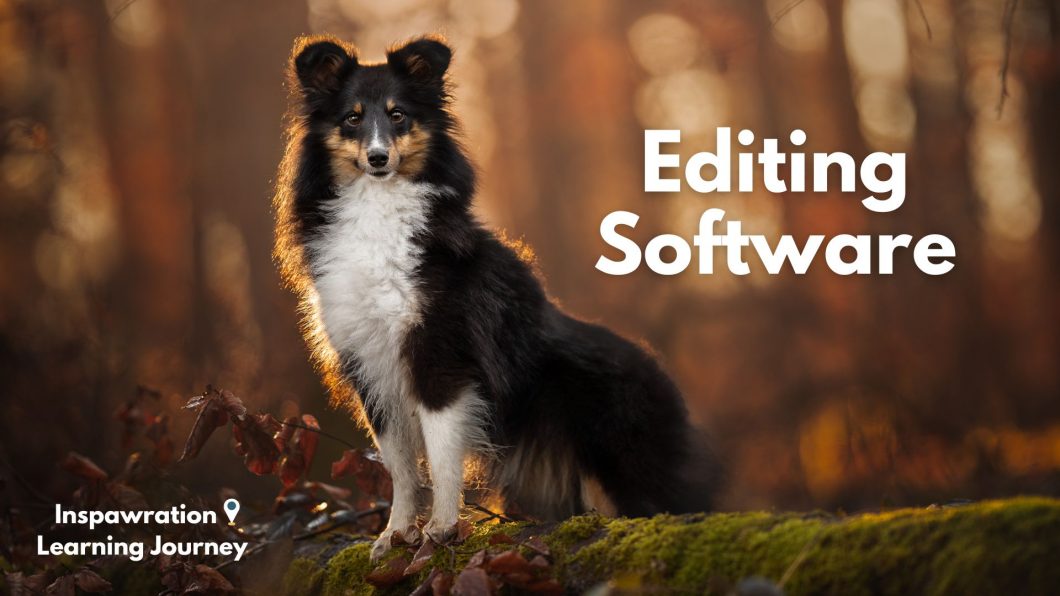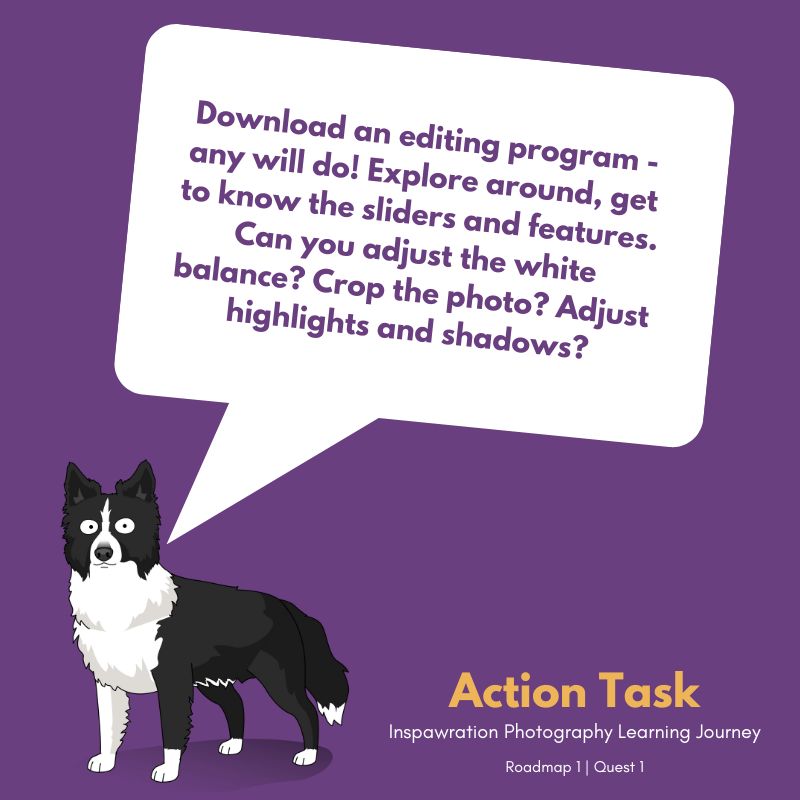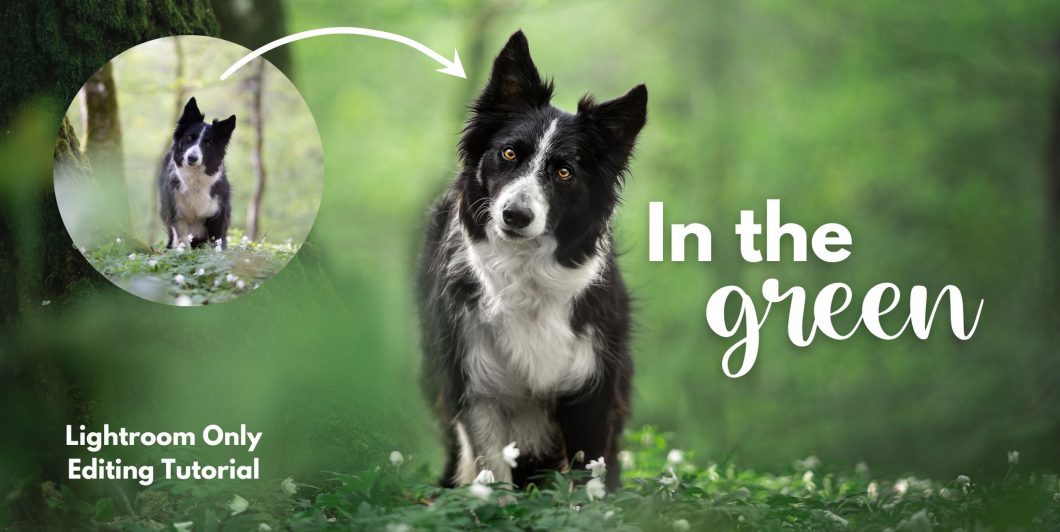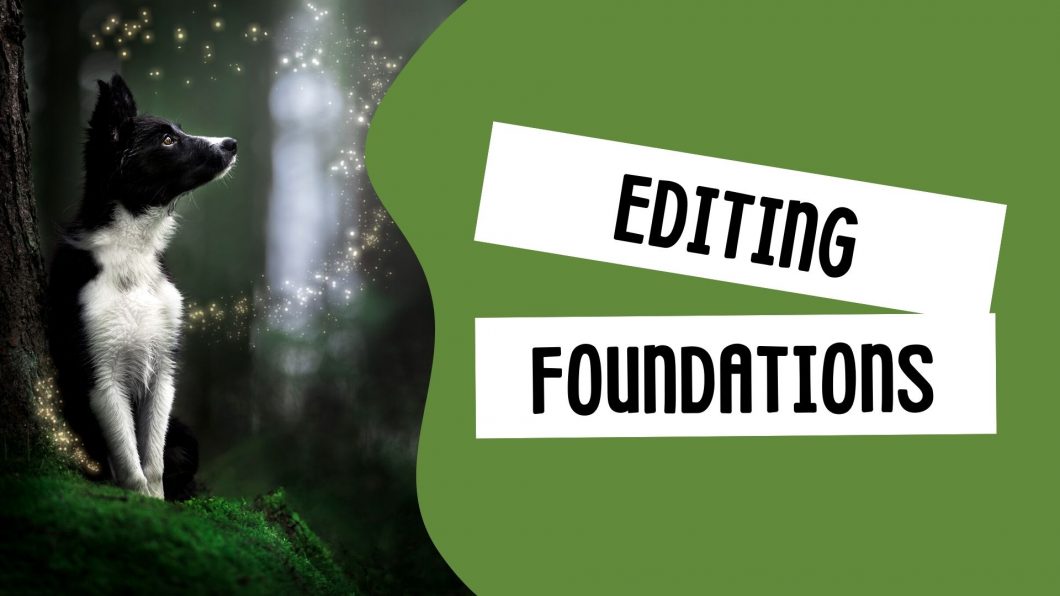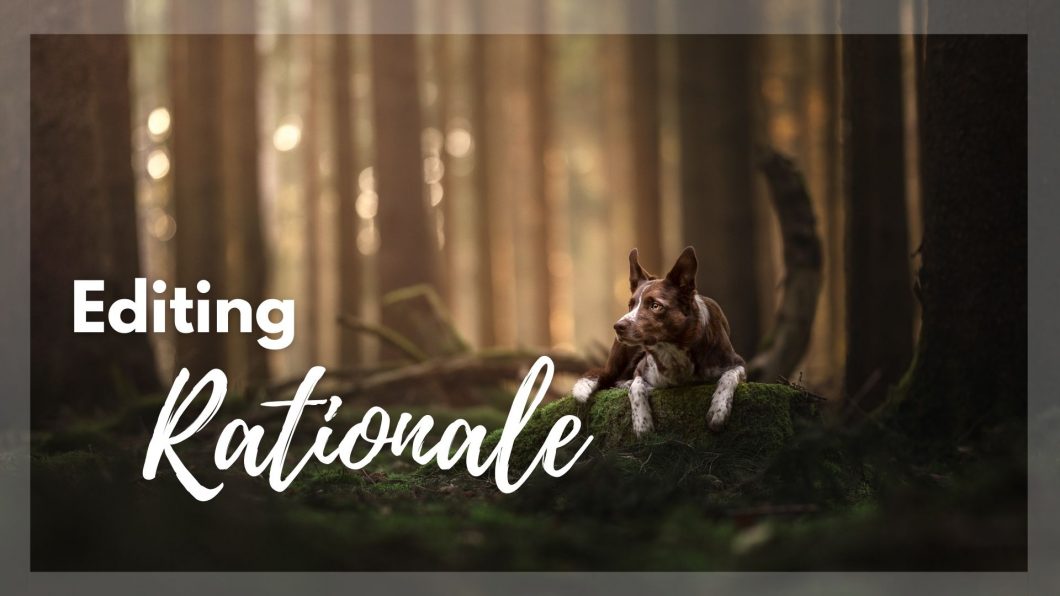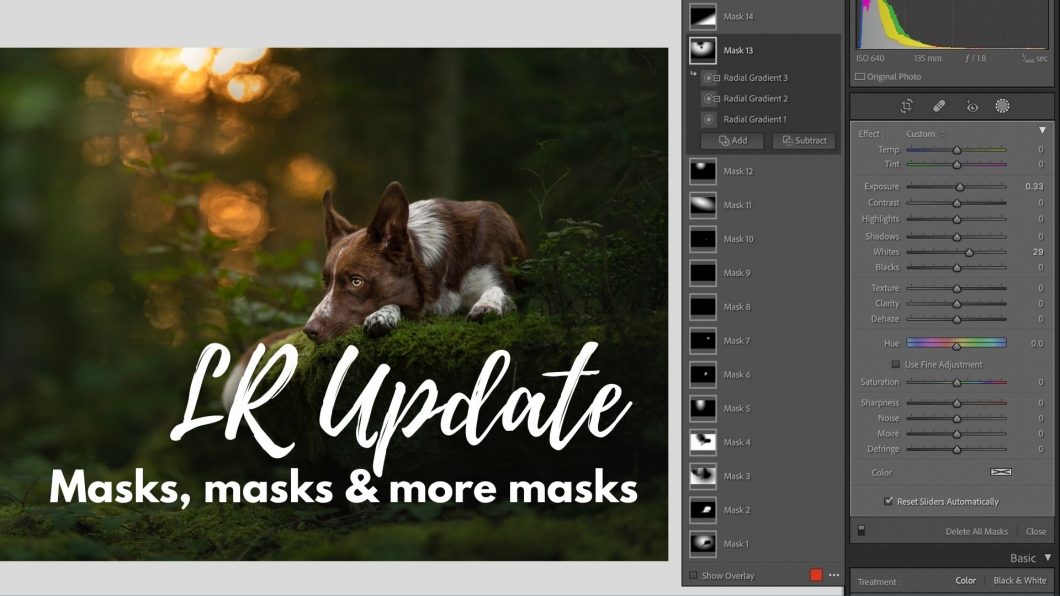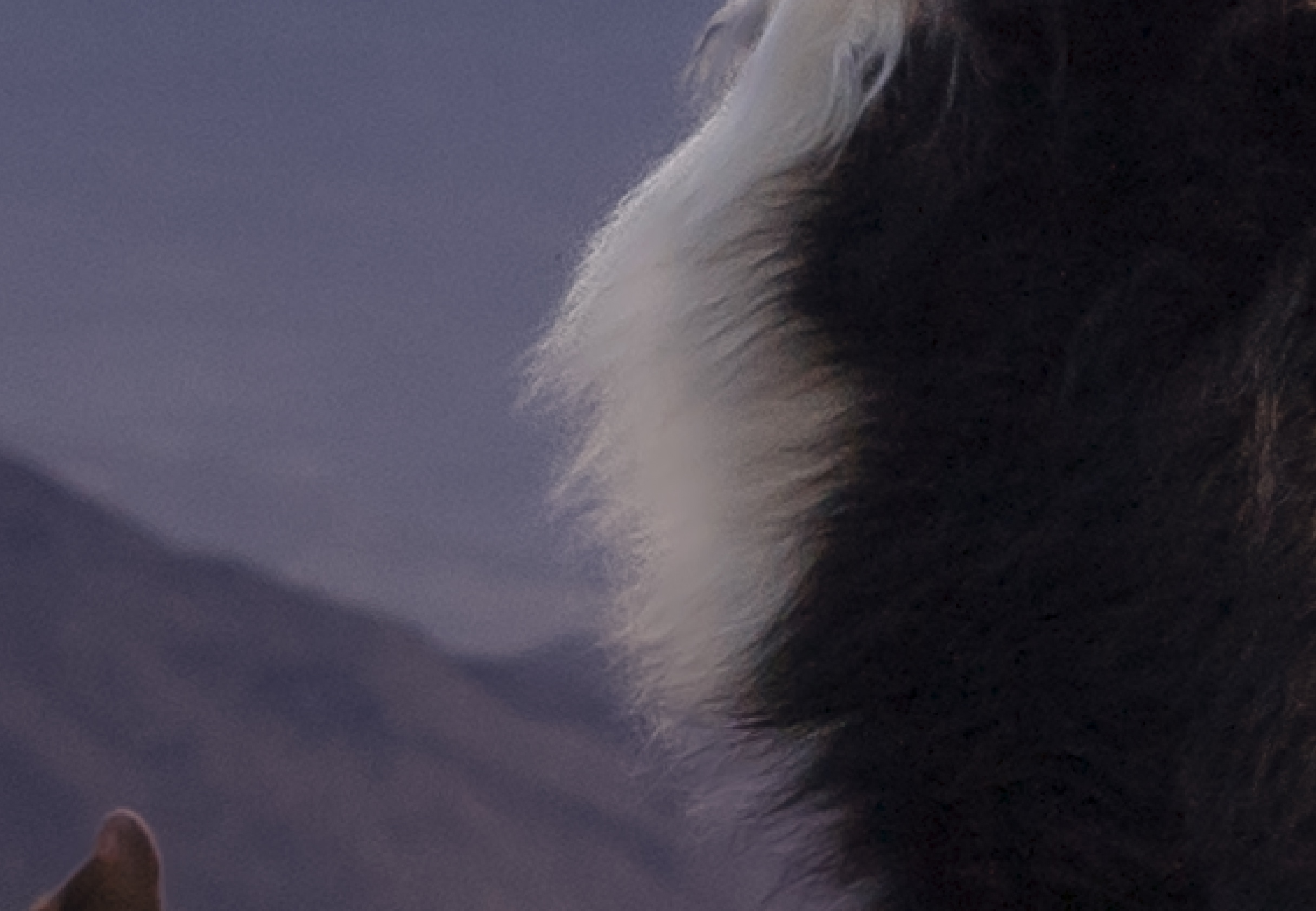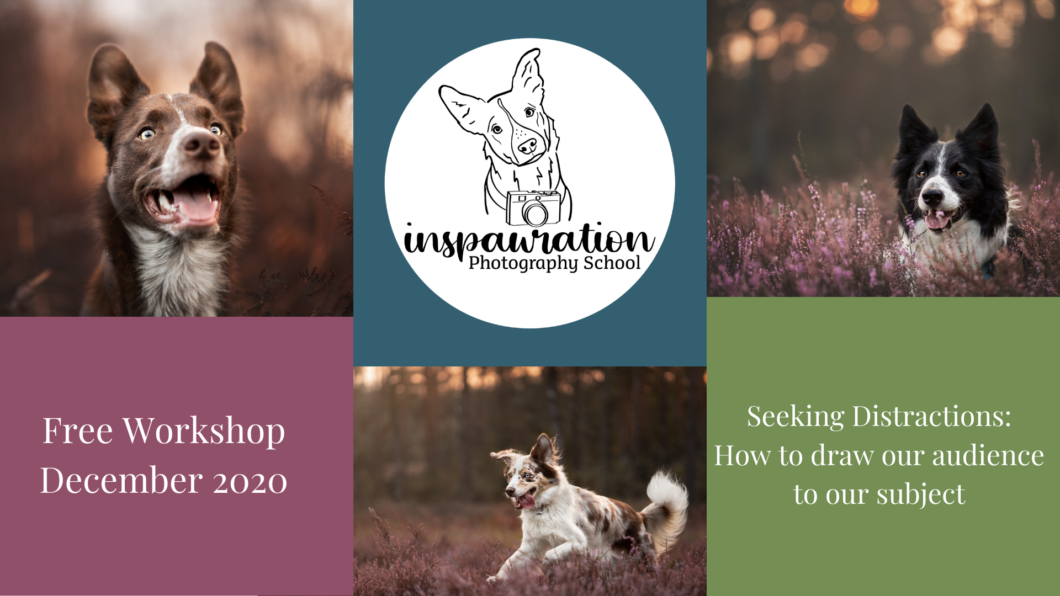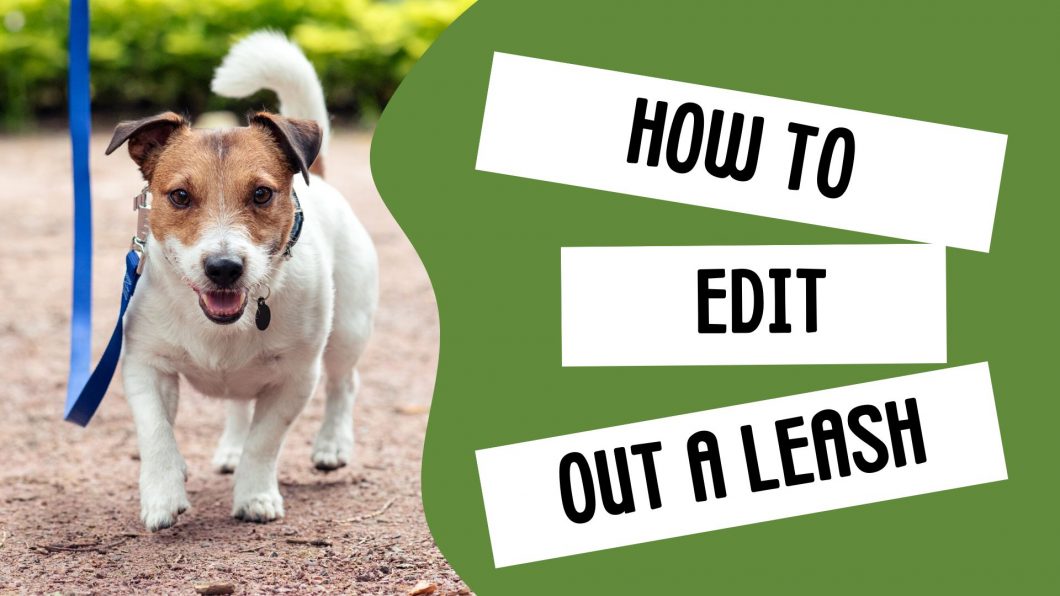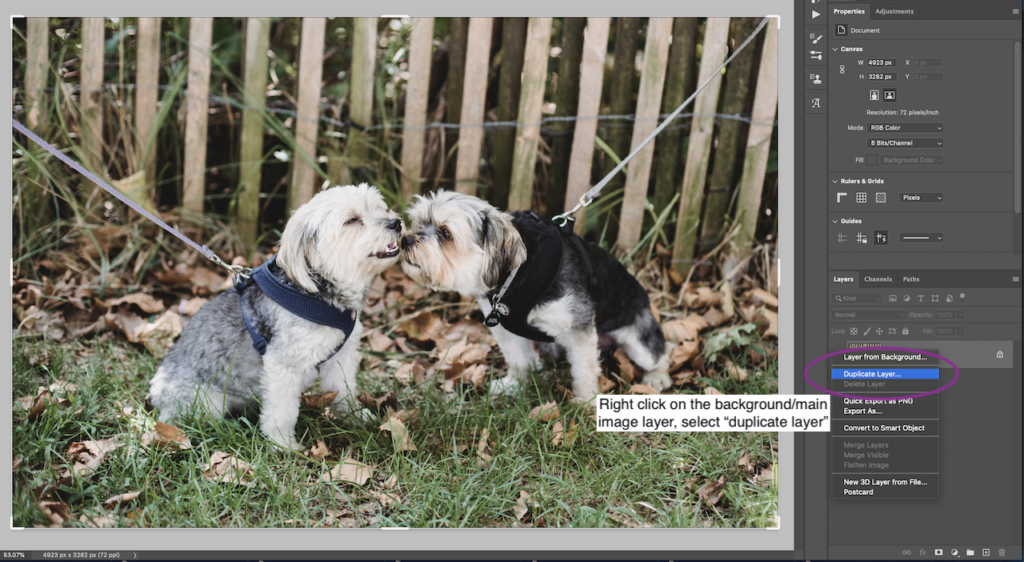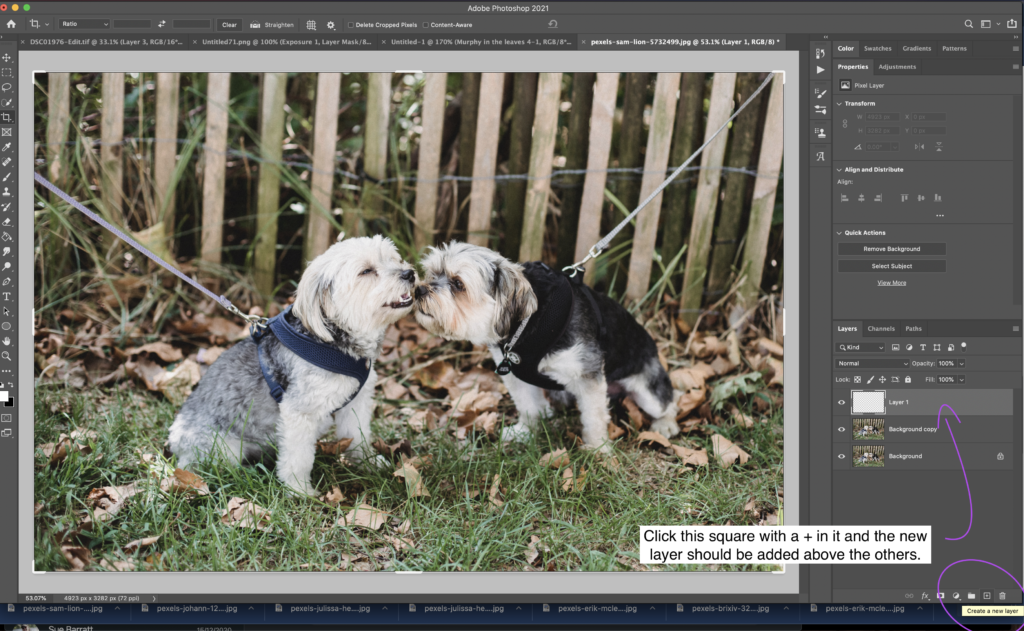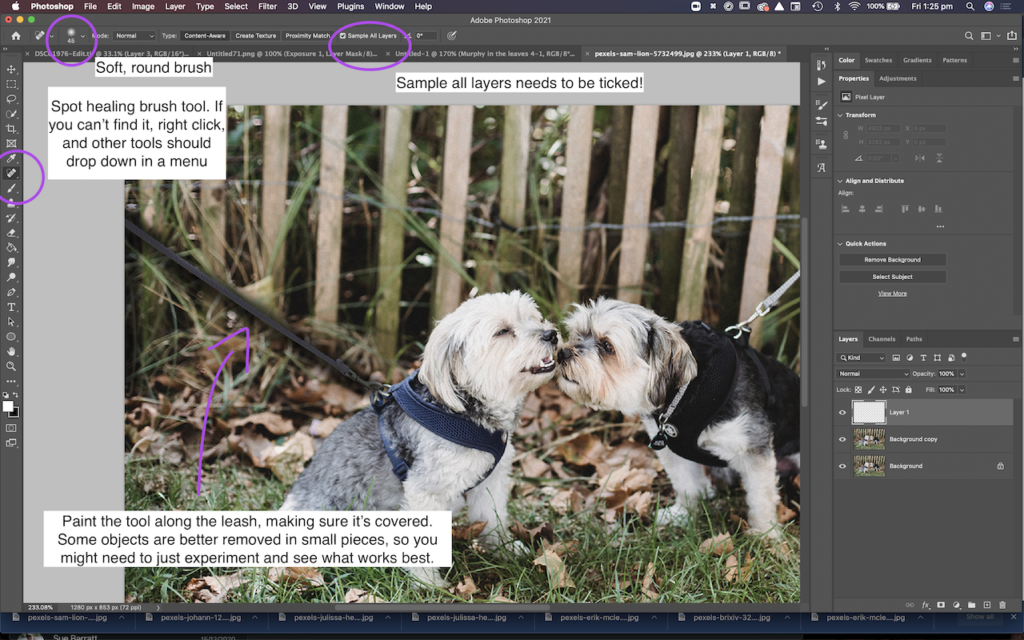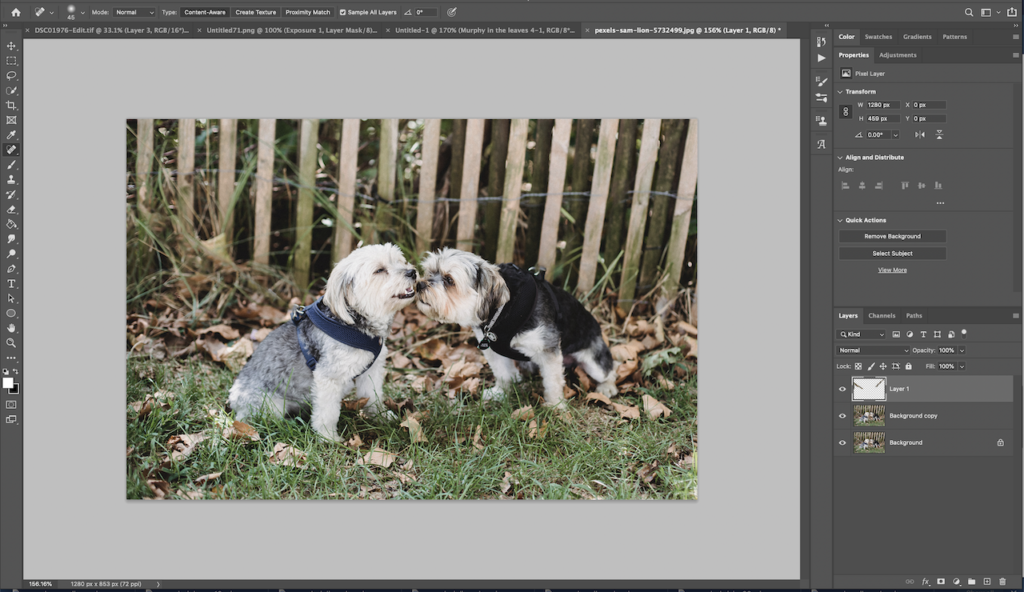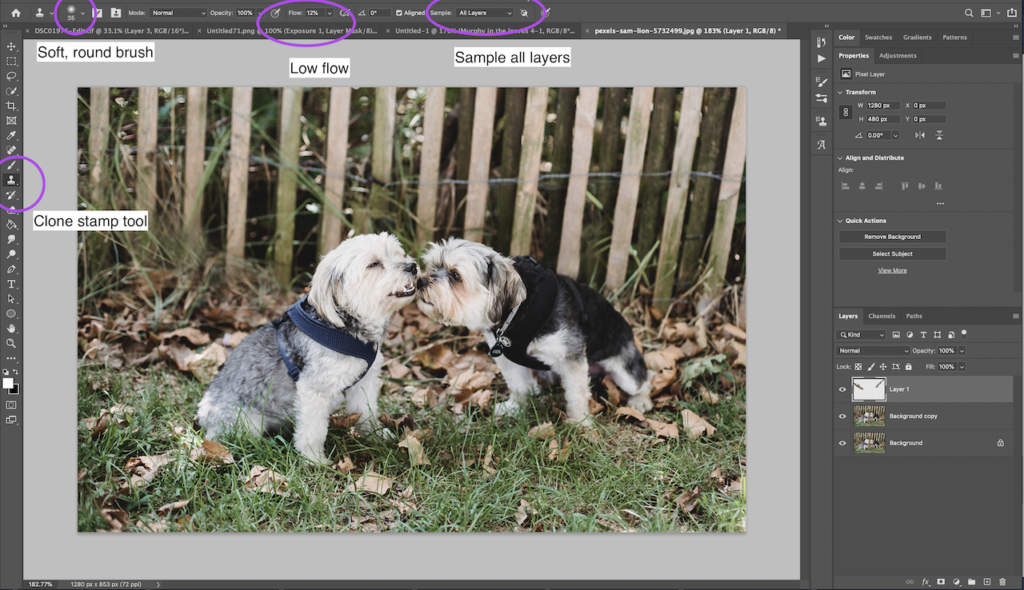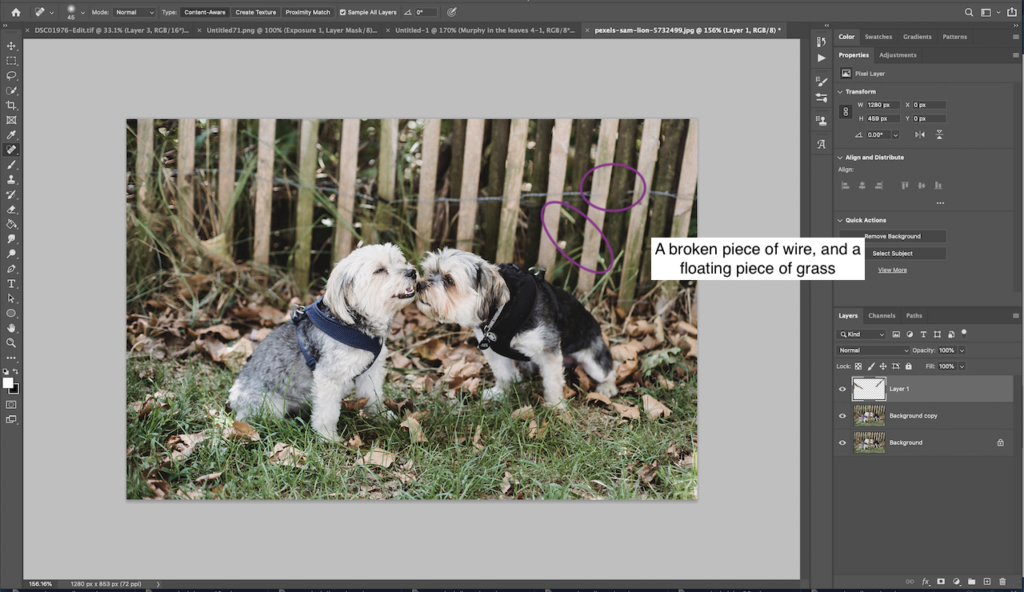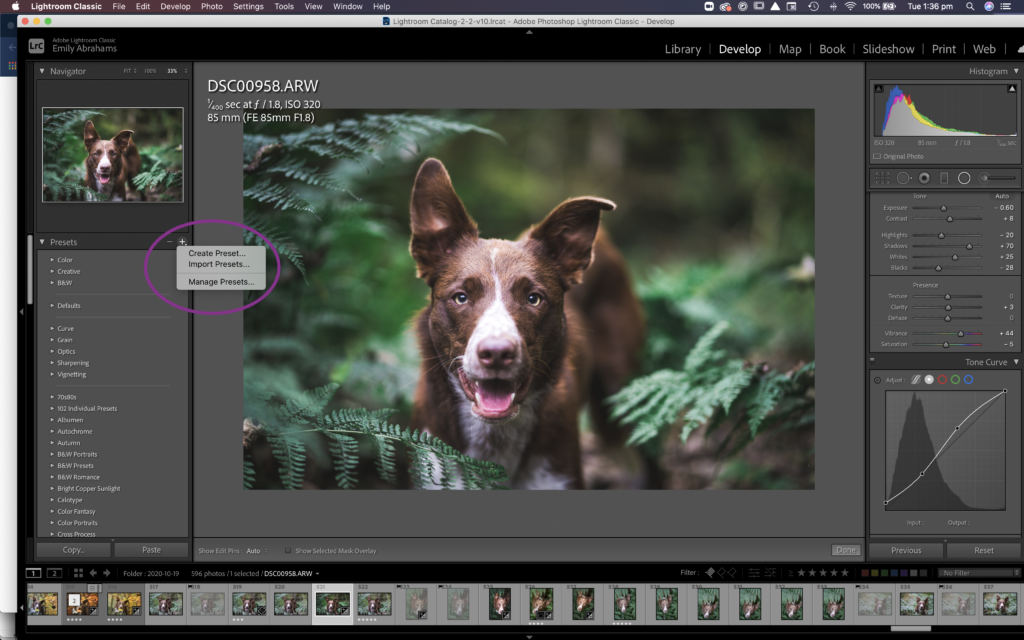Some of you may use your phone or an iPad or similar to edit your photos.
I wanted to show you that it IS possible to do a full edit using LR mobile, although I was a bit slower and way less precise than normal – and I think that’s the main point to note. With a stylus or similar, you could likely be very precise, but with your finger, it’s much more difficult.
I did this edit on the JPEG version of the photo as my computer and phone didn’t want to cooperate. You can download the RAW file here but if you can’t get it onto your phone you can download the JPEG version, or if it’s only JPEG version showing up, don’t stress.
Also… I was apparently feeling especially “unmasked” while filming this (I think being on my phone dropped the professionalism a little!) so enjoy this more quirky version of me, including laughing at my own jokes, singing about radial filters and more.


As always, our goal with the photo remained the same:
Draw attention to the dog. Remove distractions.
To do this we:
- Fix the White Balance
- Add clarity and texture to the face
- Lower highlights in the snow
- Adjust the colour of the background to make it more Christmassy
- Remove colours from Alfie’s legs and chest
- Bring detail, colour and light to his eyes.
- Spotlight effect! Darkening the outside, lightening the inside
- Slight tunnel effect, dehaze behind Alfie.
- Some dodge & burn for a 3D effect.