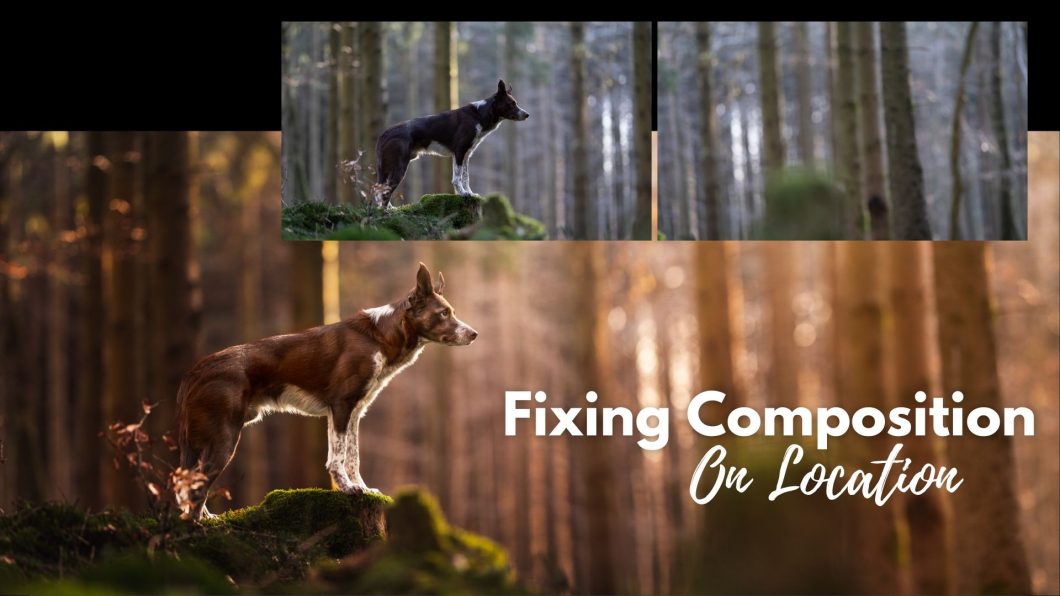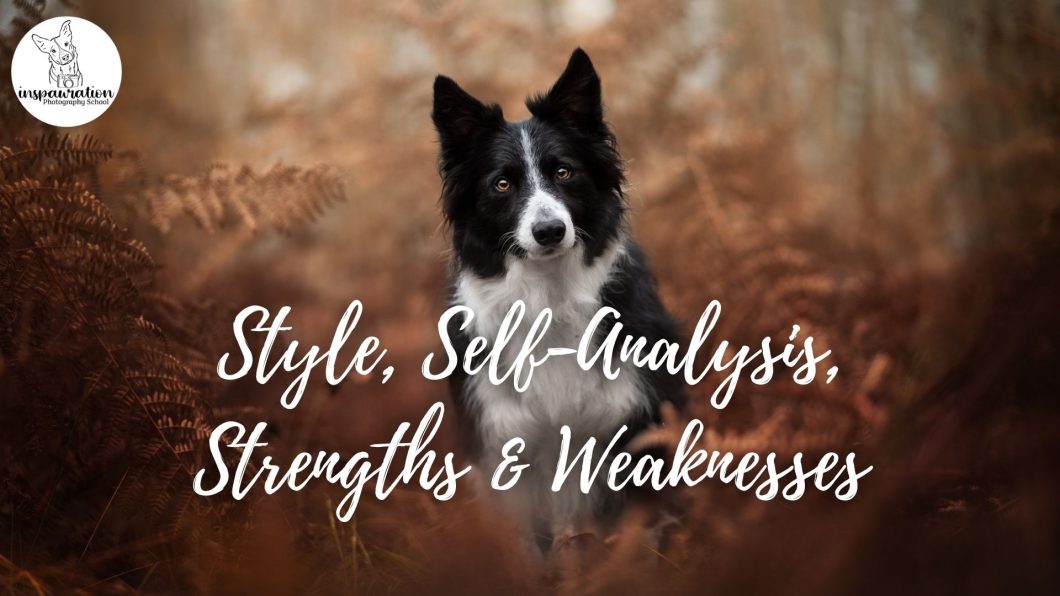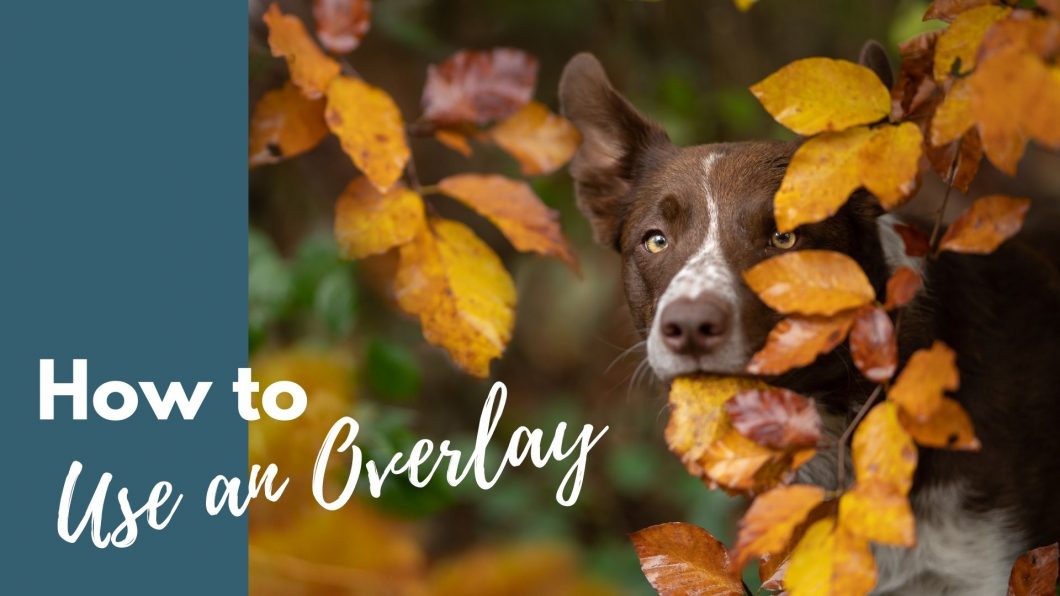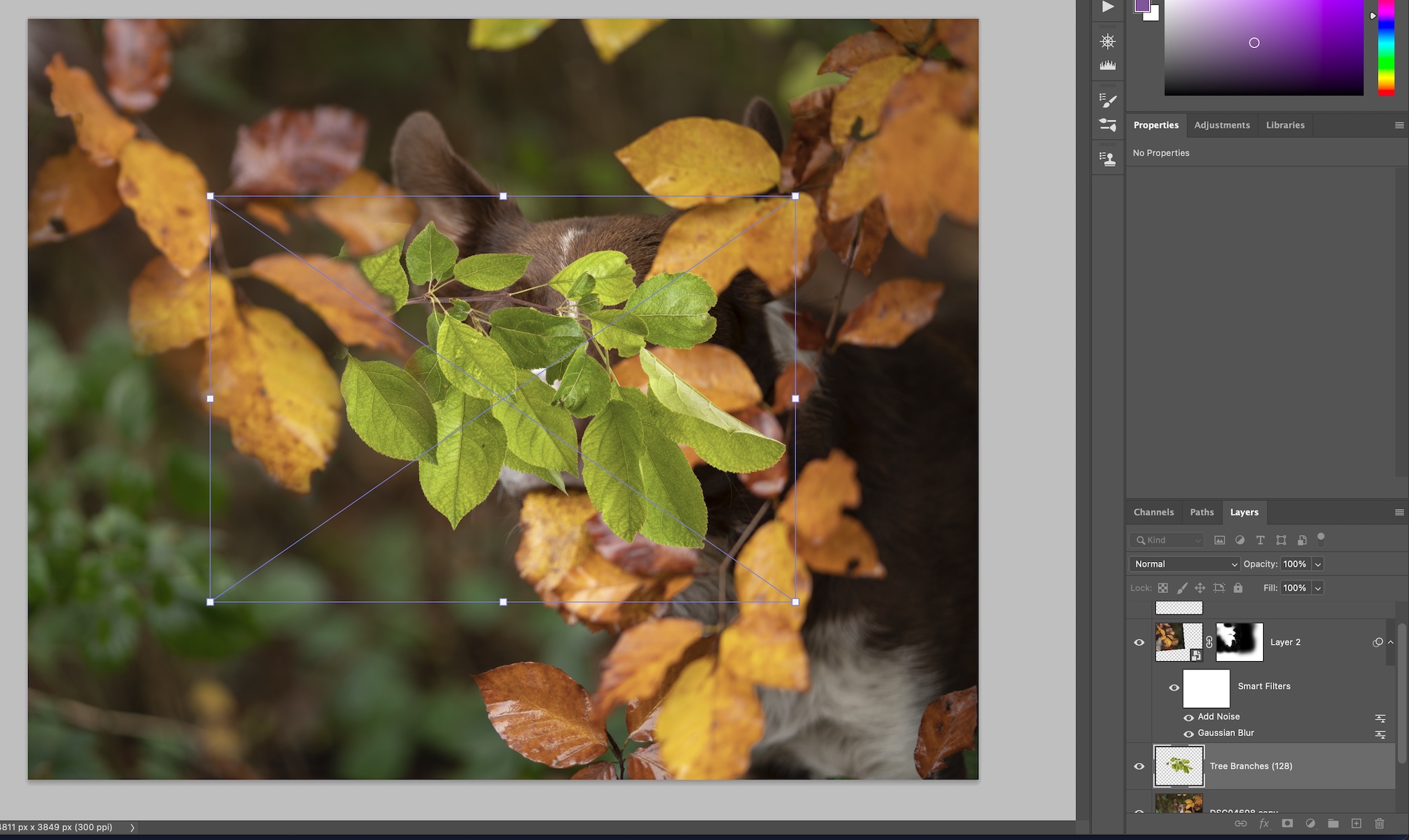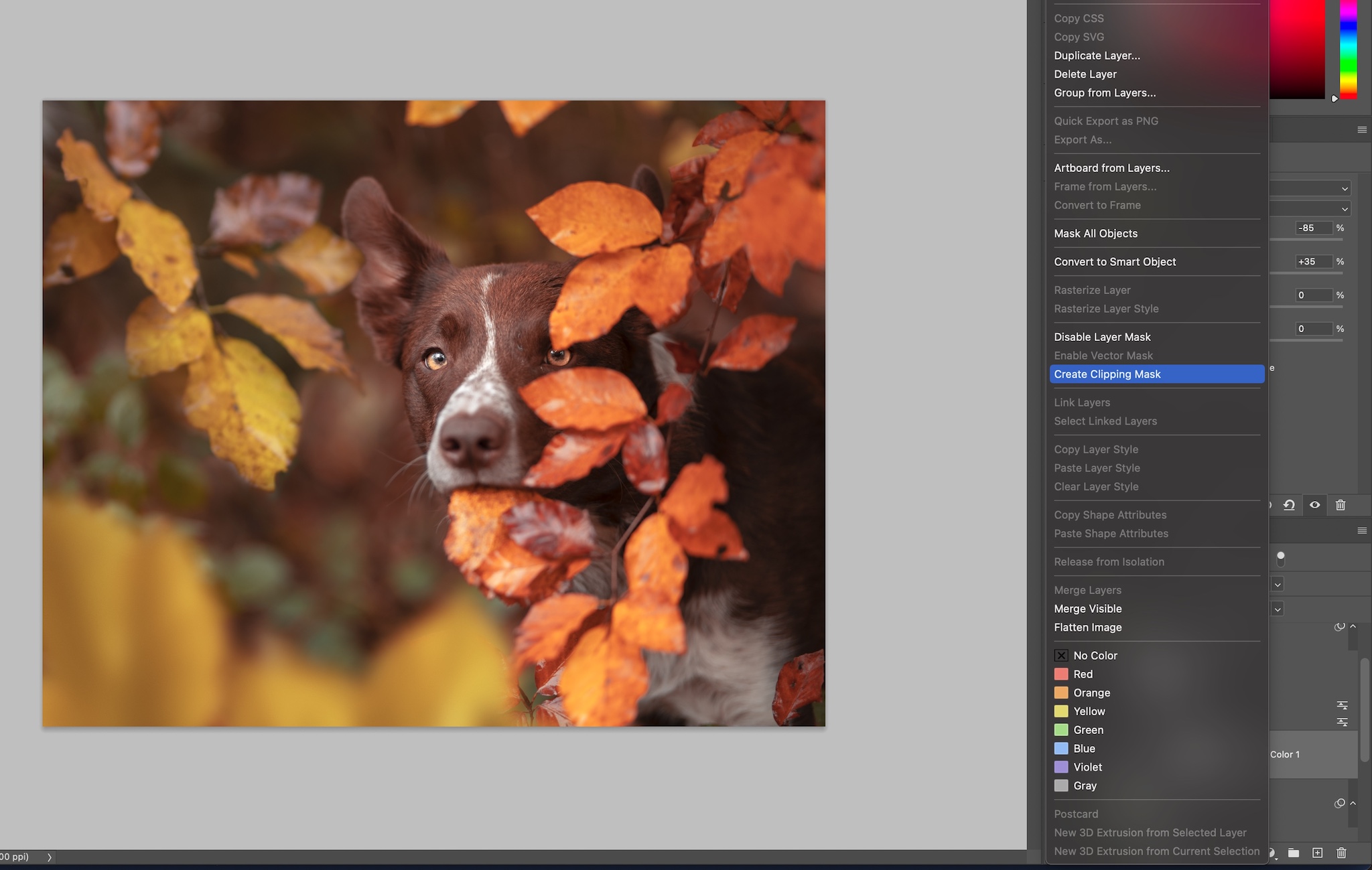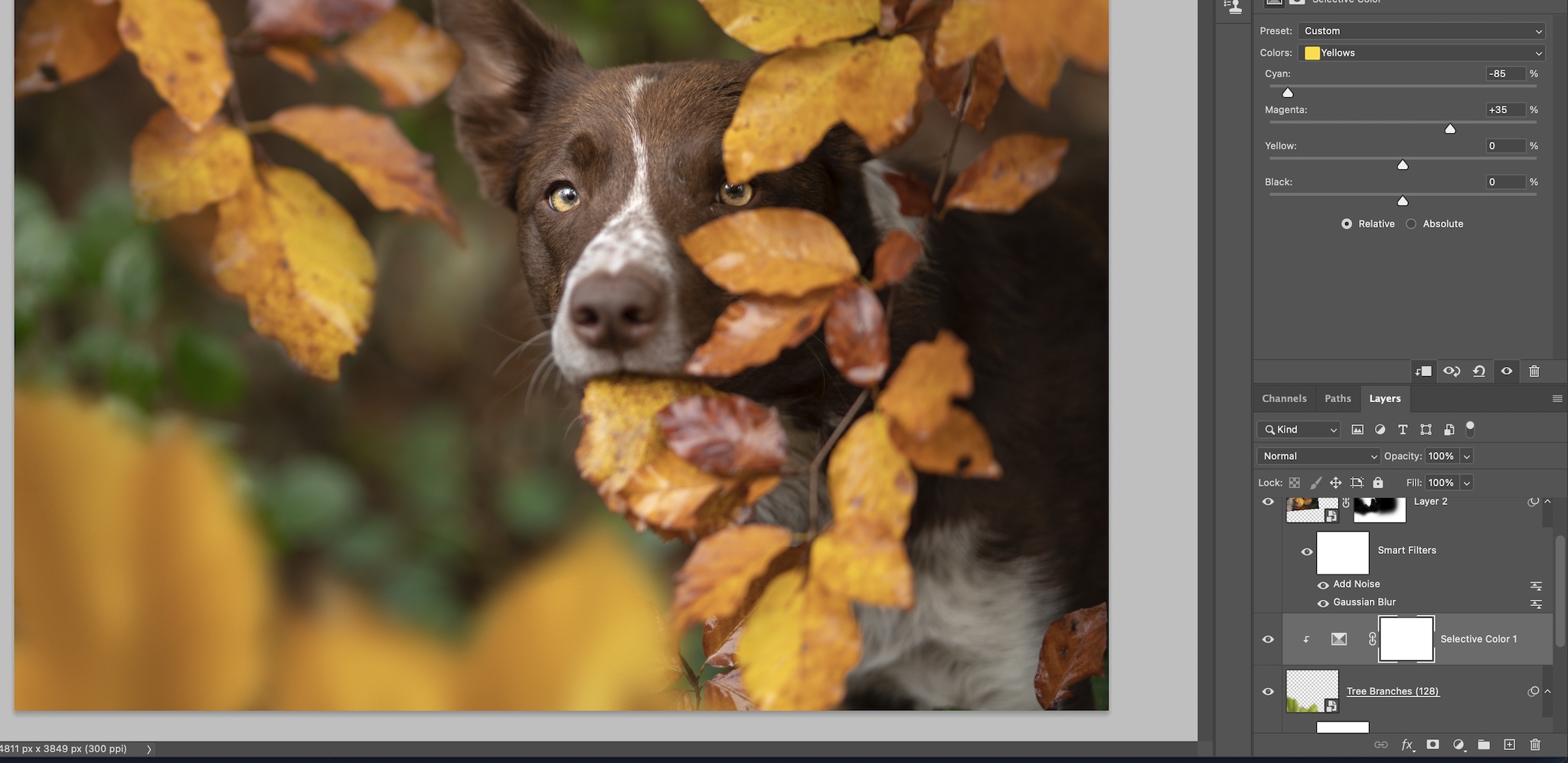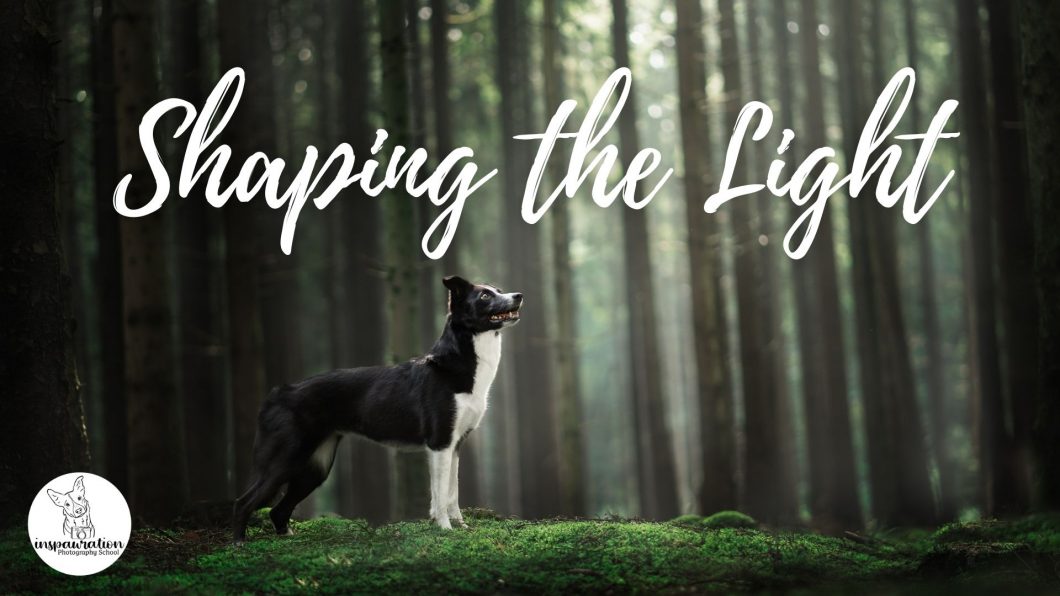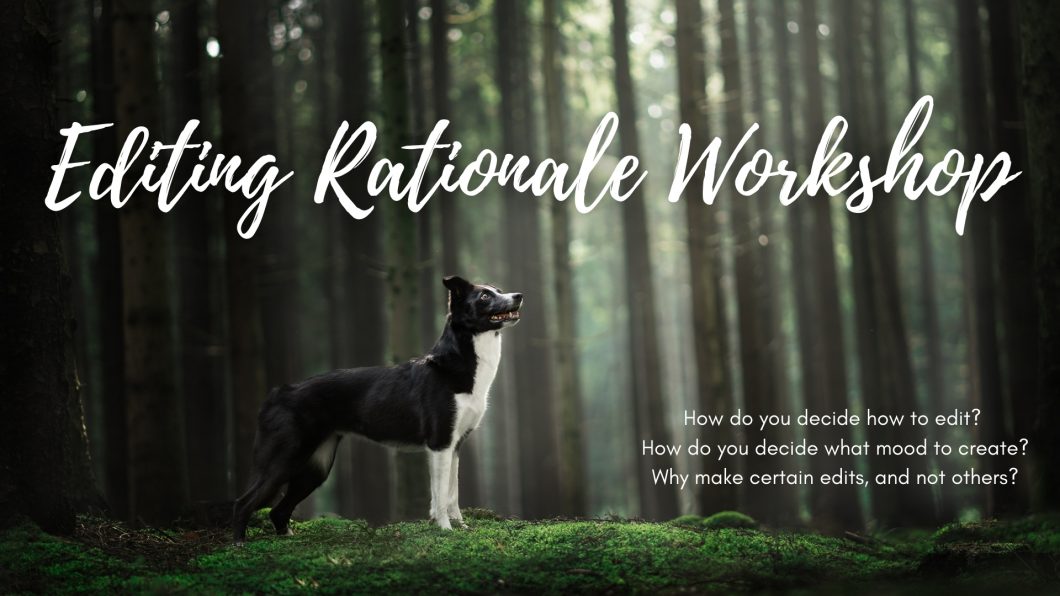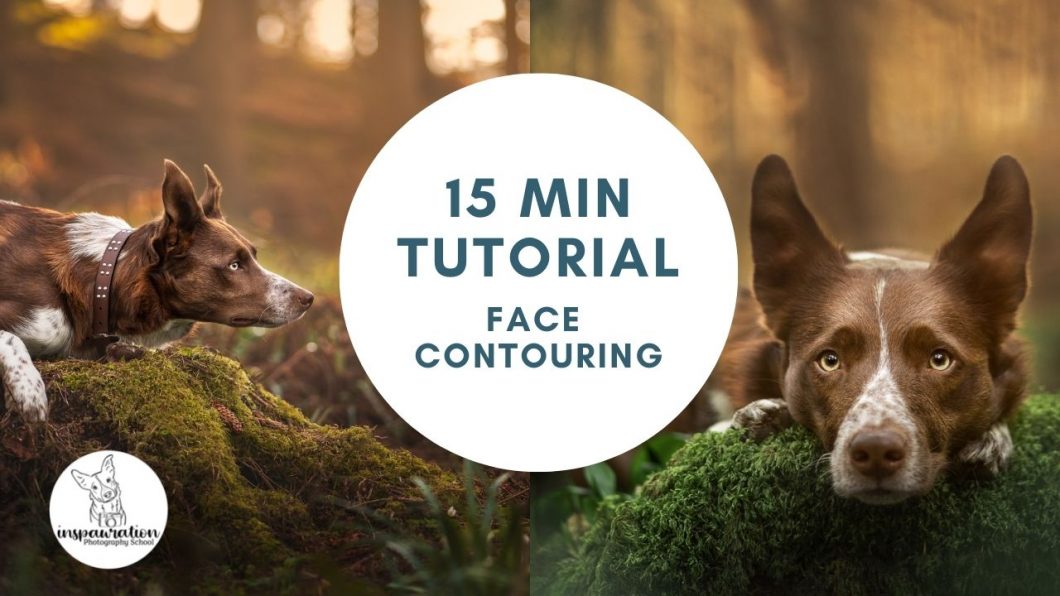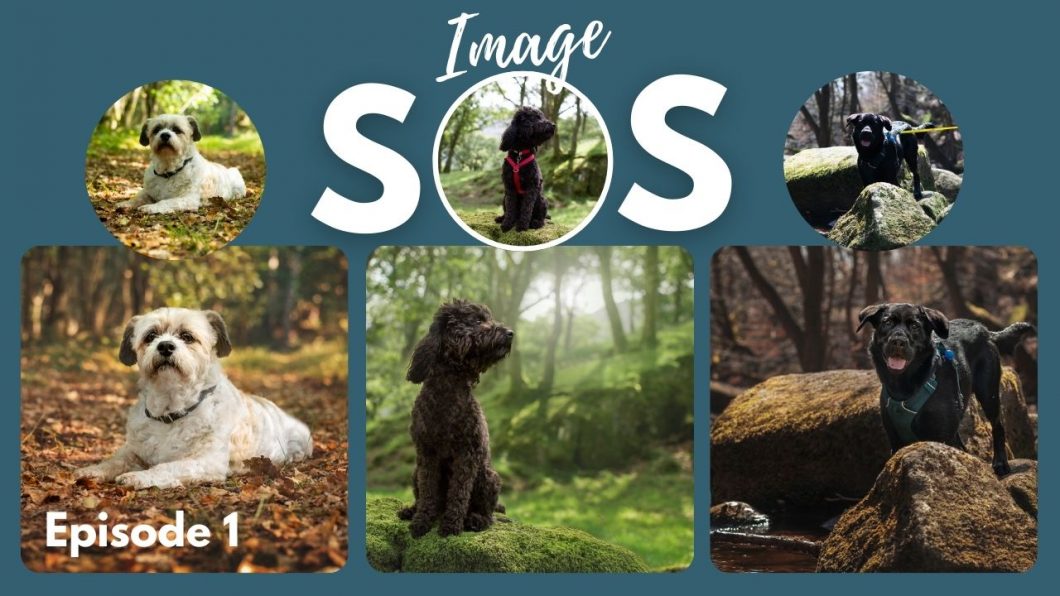This is a technique I use very often, especially when photographing Journey, or any dog who has a tendency to look all around.
Rather than try and continually move my focus point, or just hope that Animal Eye-AF will actually work, I minimally move my focus point and instead concentrate on just getting the shot.
I want to get THE photo, where the dog is engaged, ears up, expression soft but alert. If I’m constantly trying to recompose the shot with my focus point, I’ll likely miss dozens of great expressions and possibly the perfect moment.
My process is usually:
- pose the dog with an intention for where/how I want him to look, and with that composition planned (eg., have my focus point where I want it)
- Journey will then usually immediately look somewhere else. Possibly in the opposite direction, possibly up. I DO NOT move my focus point (or maybe only very slightly) but if he’s looking alert, I continue taking photos!! I want to get THE MOMENT.
- When he stops being alert, relaxes, or disengages, I remove my thumb from the back button* (this is important!!!) and take photos of the surrounding area, AS NEEDED.
- Below, you’ll see the when he looked around and the composition I had for those photos, as well as the extra photos I took. Because he looked to the right, and above, and because I felt like I’d chopped his legs off, I took photos to the right, above him, and below him.
- If your dog leaves the scene or changes position, IT DOES NOT MATTER. You already have your photo of the dog in the perfect moment. All you need now are parts of the scene without dog! As long as the dog doesn’t take three steps to the right when you need to take photos of the scene to the right, then you’ll be fine. Just keep them out of the parts of the scene you’re building.
Keep in mind when looking at these photos, there might be 10 photos of just the dog looking all around first… and when he relaxes, THEN I take the photos of the surroundings.
Keep in mind that it doesn’t really hurt to have extra photos of the surroundings and it can be a good habit to get into if you are often cutting off toes, tails or ears. Unless you have a super tiny SD card (why) then when you import the photos, if you find you don’t actually need them, just delete them. I would always much rather HAVE these photos and the real image data from the location, than to ask Photoshop to create pixels using AI.
From there, it’s relatively simple in either Photoshop or Lightroom to combine the images.
In Lightroom, simply select the photos you want to use in your panorama, right click, and select Photo Merge > Panorama
Note! Sometimes LR will choose the “wrong head” if you have two or three photos which feature the dog’s head, so keep a careful eye out for that. You don’t want it to choose an out of focus version.
- Otherwise, do your normal base edits (mine are in Lightroom)
- Open all the layers in Photoshop (however is most convenient for you. I usually open all as smart objects).
- Bring each layer into a single file (I use the “main dog image” as the base layer)
- Crop to expand the canvas
- Mask each layer in.
Photoshop also has a “Merge as panorama” tool but I don’t believe it works with Smart Objects so I don’t use it.
More examples of this technique in use!
Here, you’ll see I had planned for Journey to look to the left again, but he started by looking forward. No big deal.
THEN he looked to the left, which I was ready for…. until he looked UP.
Knowing I love photos of him looking up, but that I would need more space for him to look into if I wanted to edit the photo, I took 3 extras: one slightly up, then higher, and higher off to the side (probably to the left).
At the end, you’ll see the combined & edited photo.
SUPER typical Journey sequence here. Straight forward, right, left, less left, straight, left, up!
So, I just took a whole series of photos basically around Journey: to the right, to the left, above and below, so I could build a canvas in basically any direction I wanted, if I decided there was one worth editing.
Very simple one of these two howling wolfdogs.
When I took the photo, I thought I would probably want to change this into a portrait-orientation photo, since they were pointing upward, and didn’t have a lot of space above them – plus I wanted that pretty golden bokeh in the shot, so I took a photo just above and merged them together in Lightroom.
This is an interesting sequence, especially since I never shoot portrait orientation but was here.
We started with Fawkes in the middle, looking at me. He changed to look to the right, so I took those photos and started to “build the panorama”…. but then he looked at me so alert and so serious that I took the photo quickly! Of course, the composition was COMPLETELY off, I don’t even know how I managed to get that photo…
I grabbed another couple of shots of the scene: one above and one below… and ended up needing to merge a few together because the one I wanted to use was the one with the worst composition 😂
Same location as above. I think I’d been aiming for a similar photo as Fawkes from before – looking straight at me, but of course Journey had to do his own thing and looked to the right.
I grabbed two more photos to the right, thinking I would need quite a bit of extra space (I didn’t need QUITE that much, but it really never hurts to have more!) and I took some above as well, which I didn’t end up using, as the photo worked better as a landscape photo in the end.