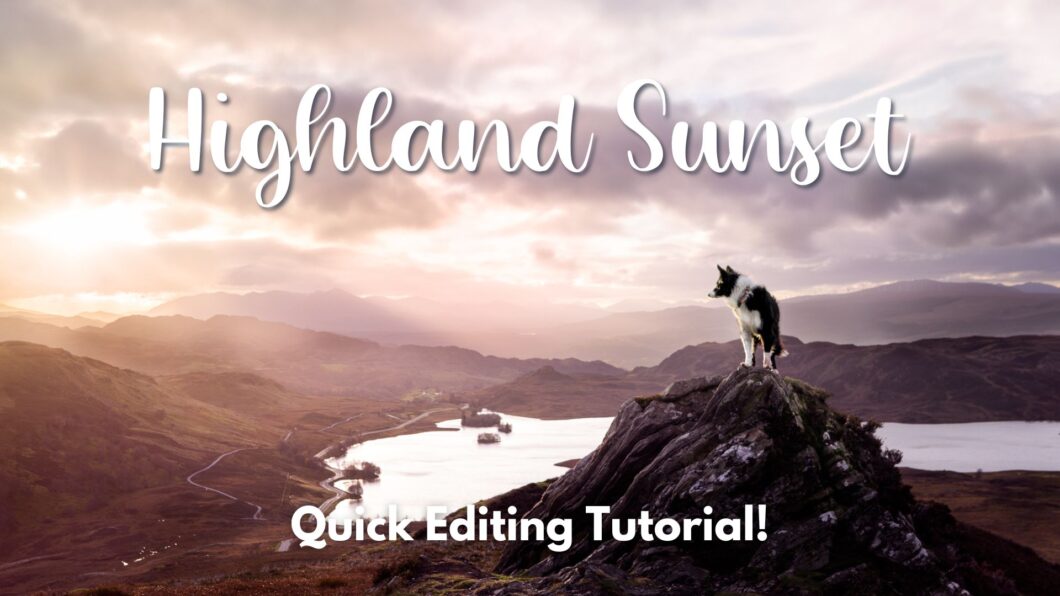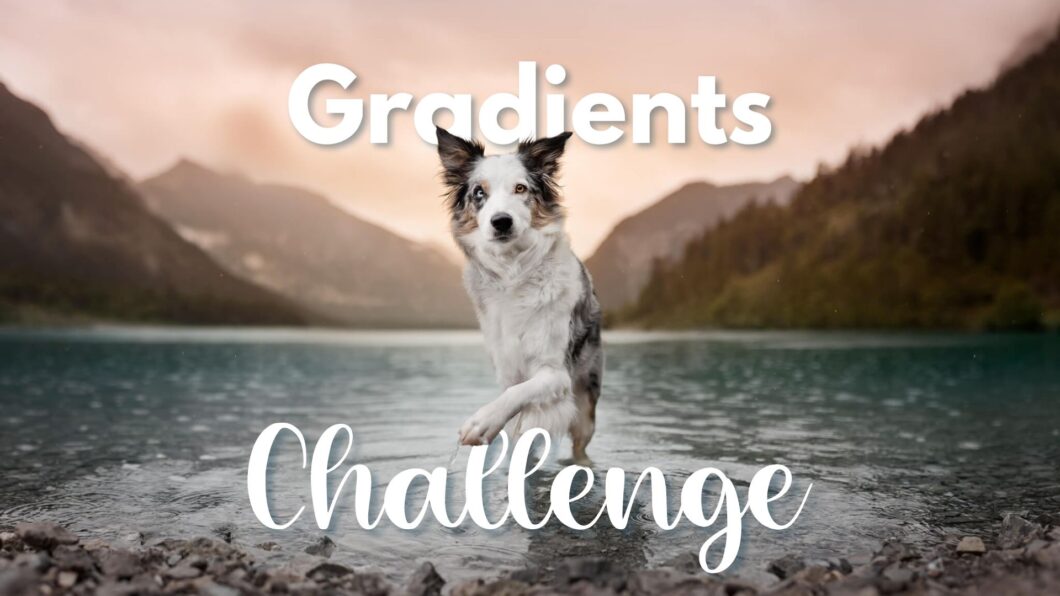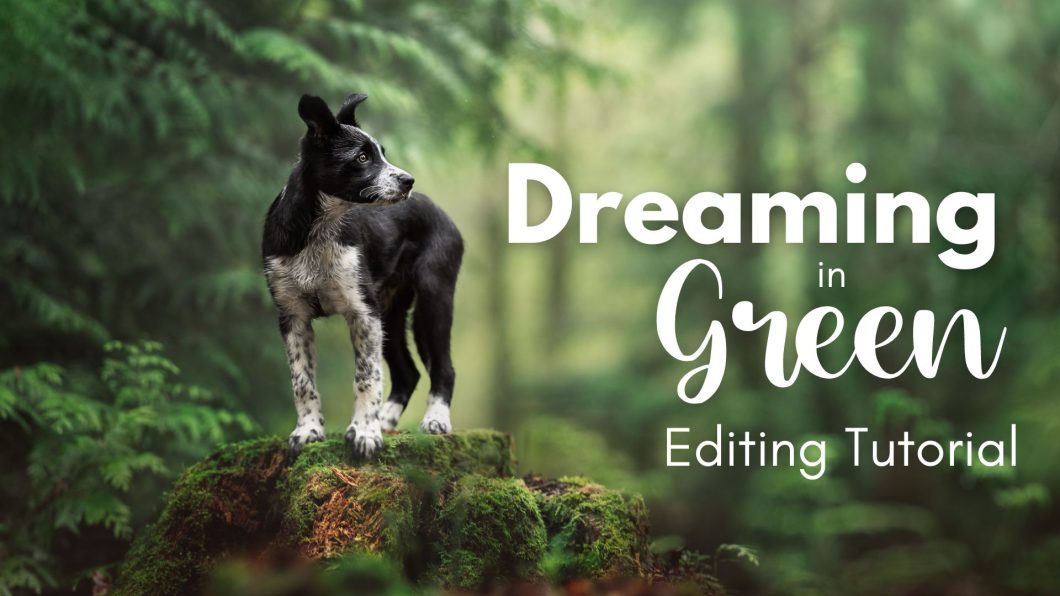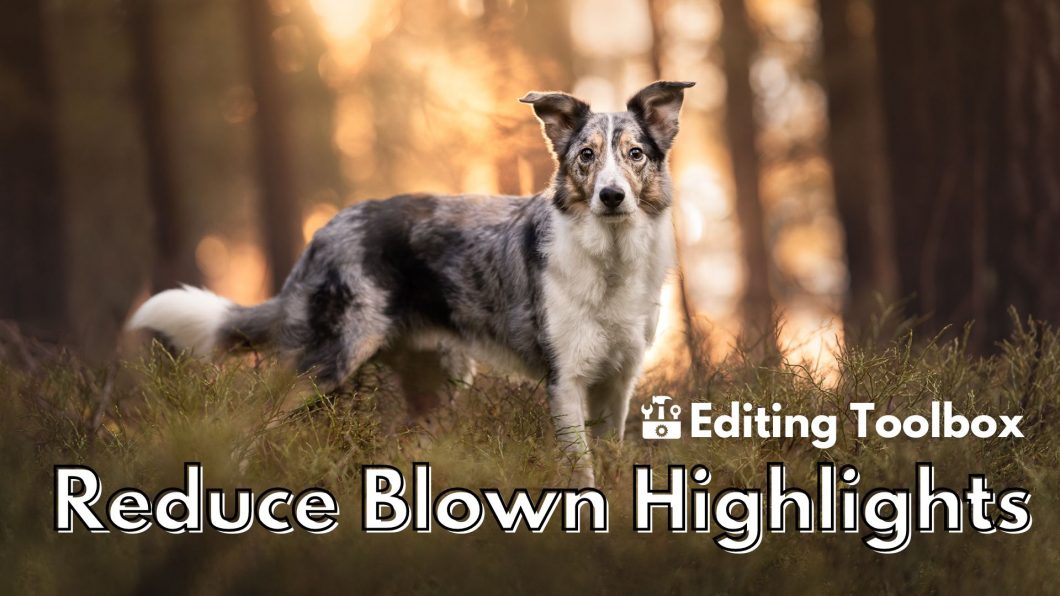Open to access this content
ArchivesExploring
Urban Challenge
Open to access this content
Pets and People Challenge
Open to access this content
Different Action Challenge
Open to access this content
Gradient Challenge
Open to access this content
Hijinx in Green: Full Tutorial
Open to access this content
Editing Dogs in Landscapes
Open to access this content
Dreaming in Green: Full Tutorial
Open to access this content
Editing Toolbox: Reduce Highlights
Open to access this content
“Joy” Challenge
Open to access this content