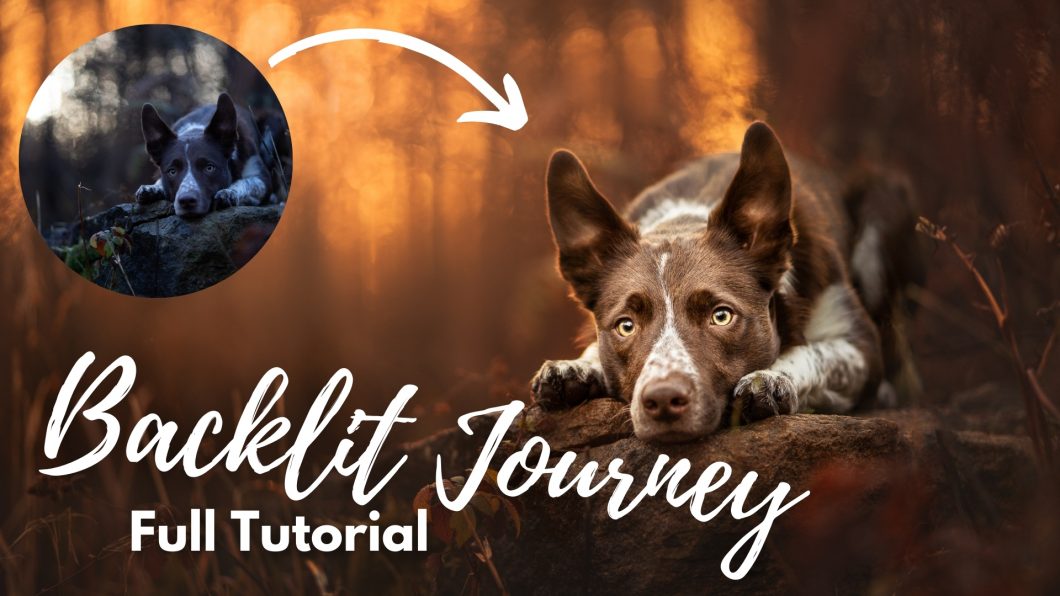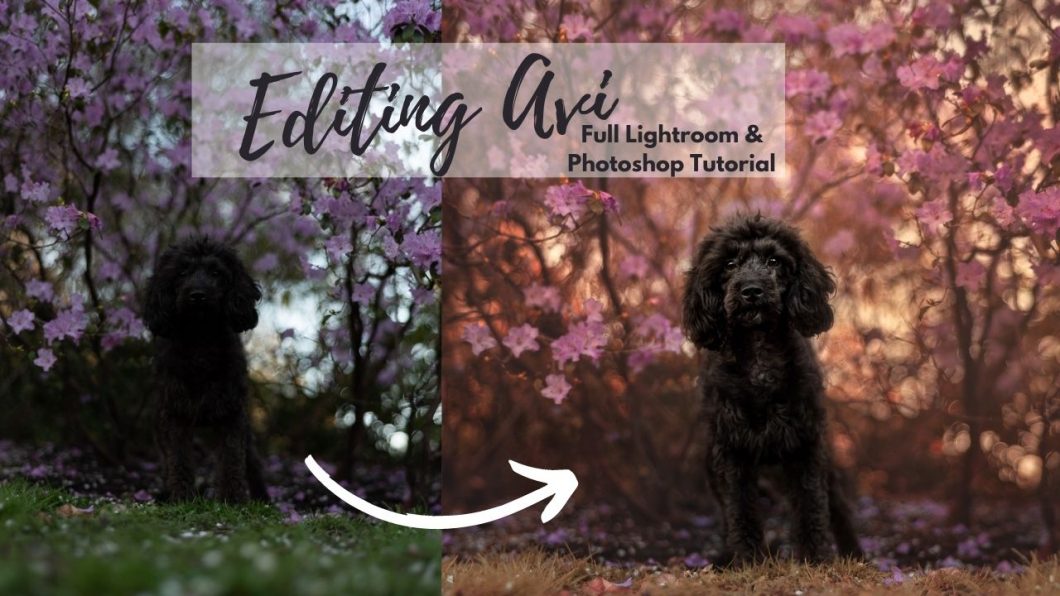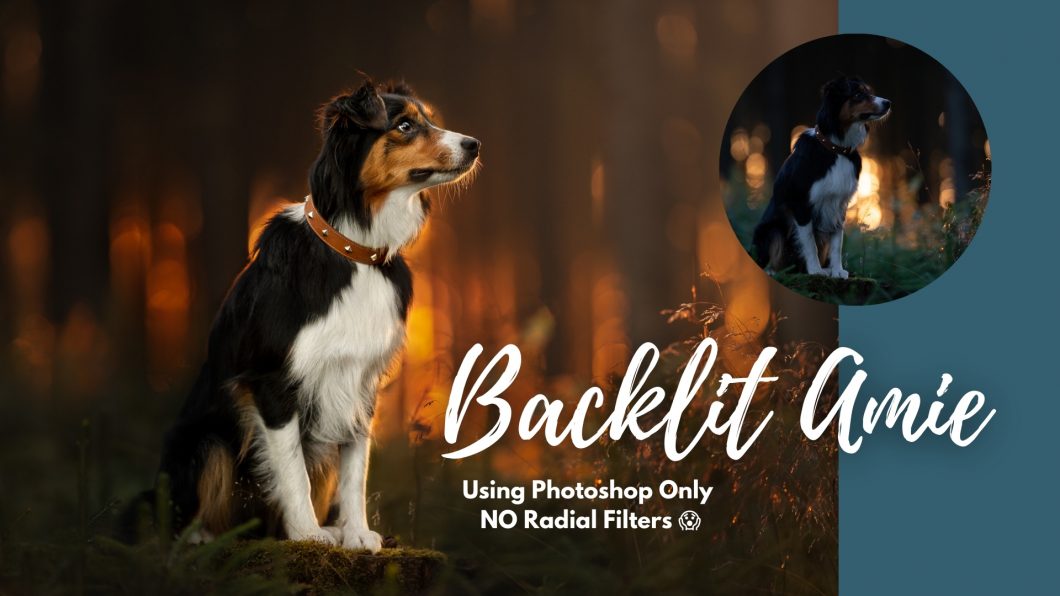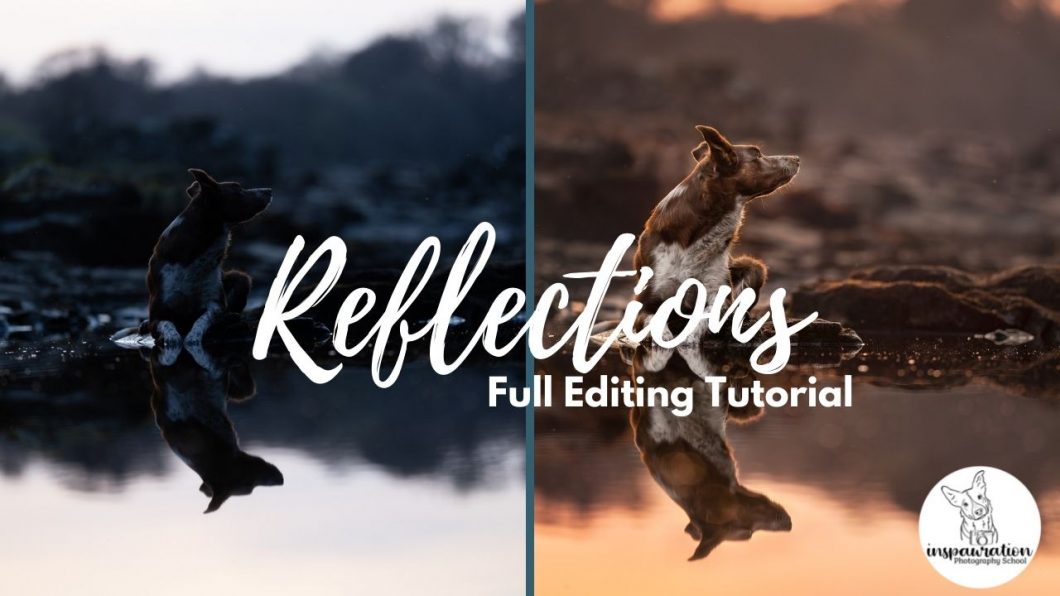This tutorial will take you from start to finish editing a slightly under-exposed, backlit photo of Journey.
In order to do this tutorial, you’ll want:
- a decent knowledge of Photoshop basics, eg., masking, adjustment layers and so on
- A decent knowledge of Lightroom, eg., radial filters
This techniques in this tutorial will work best with:
- backlit photos, with even lighting on the dog’s face
- slightly under-exposed photos, but it’s ok if you have some blown-out highlights
- photos with some kind of natural “shape” to the foreground and background (eg., not on an open field).
Remember: Not all editing tutorials will work on all photos. The key is to take the rationale and reasoning behind when and why to make certain edits, and consider if that applies to the photo you are working on. While my process and my steps are very similar from photo to photo, an underexposed backlit photo will require different ways of working to a brighter forest-green photo.
Since this is one of my favourite photos, it’s one I would prefer that edits do not get posted on social media.
Below, you