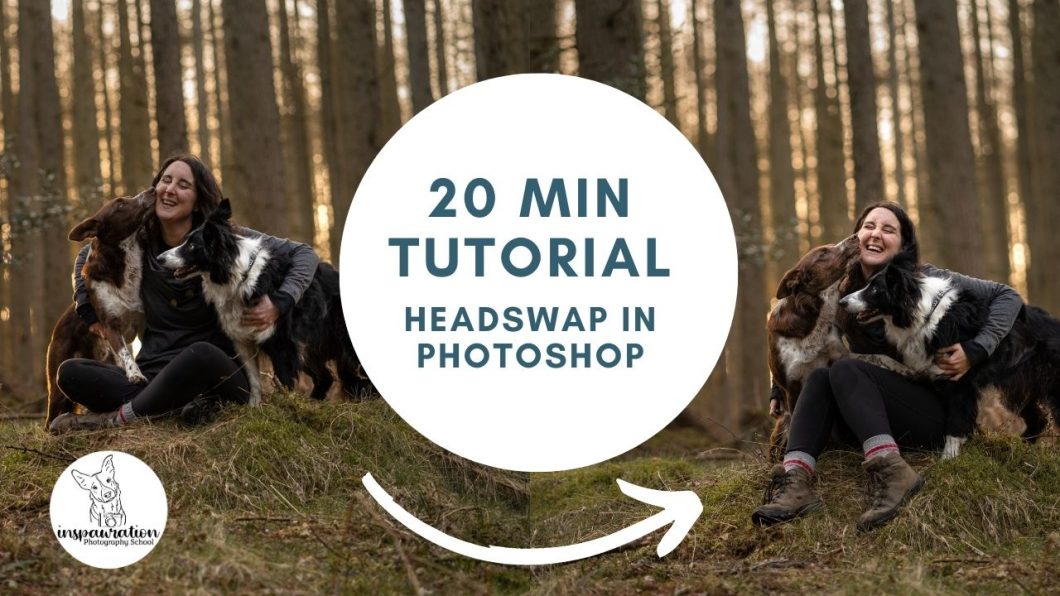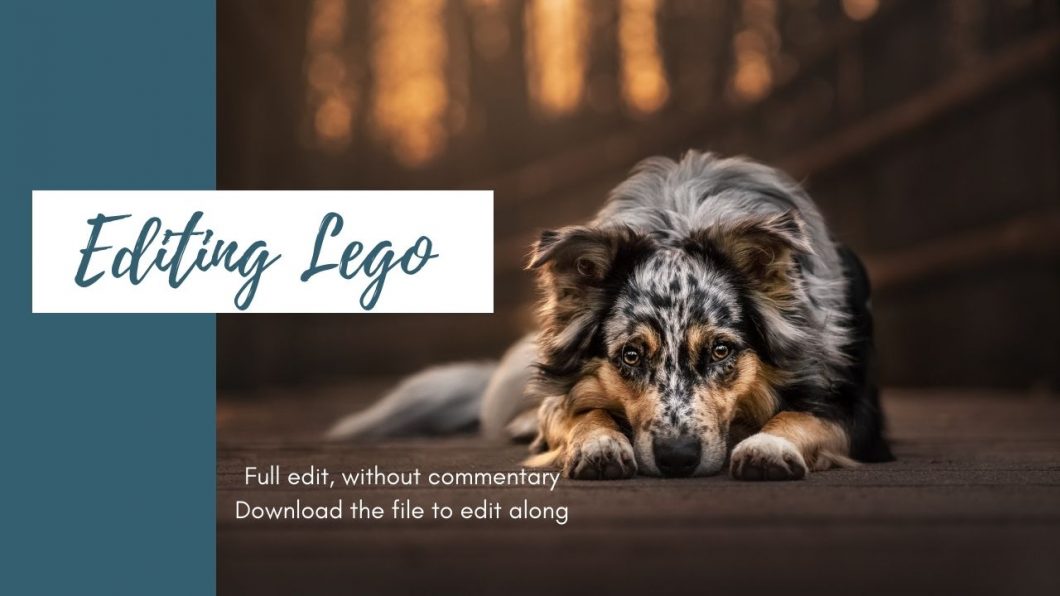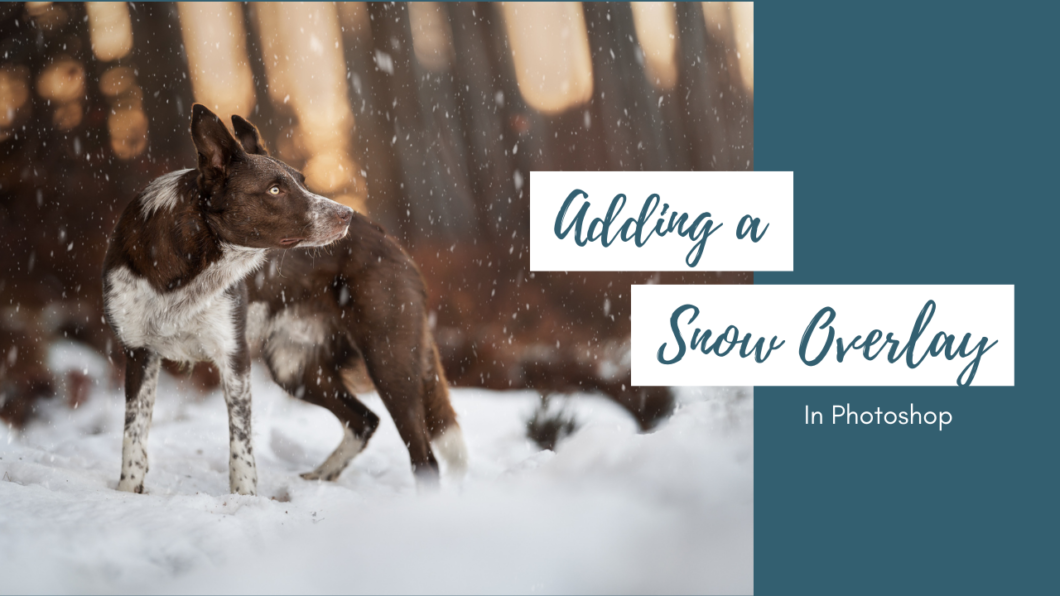Open to access this content
ArchivesPhotoshop
20 Minute Tutorial: Merge Two Photos (Headswap!)
Open to access this content
Editing Lego – Full Edit, Without Commentary
Open to access this content
How to: Add a Snow Overlay in Photoshop
Open to access this content