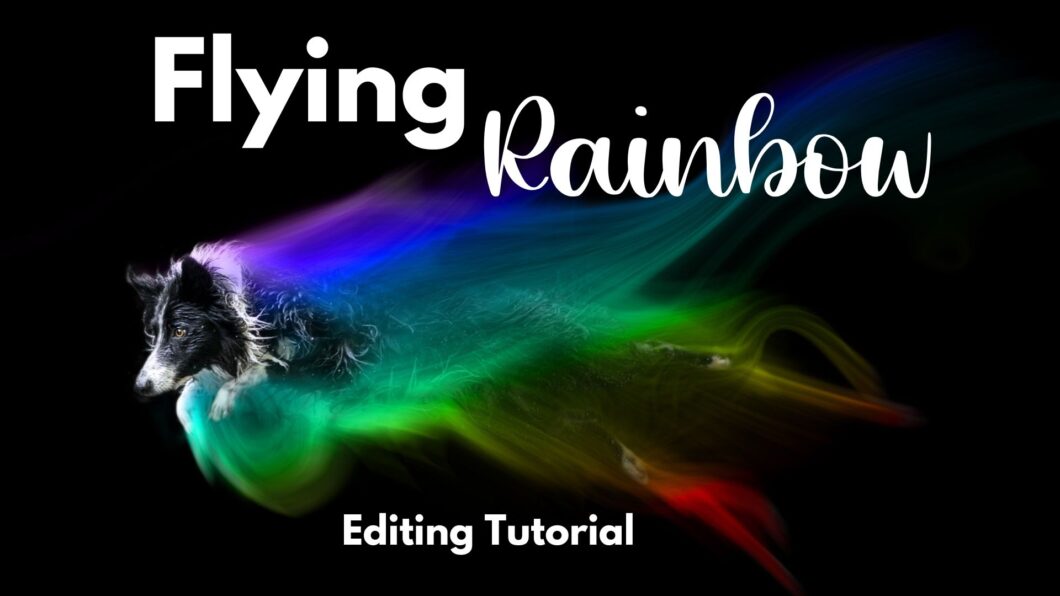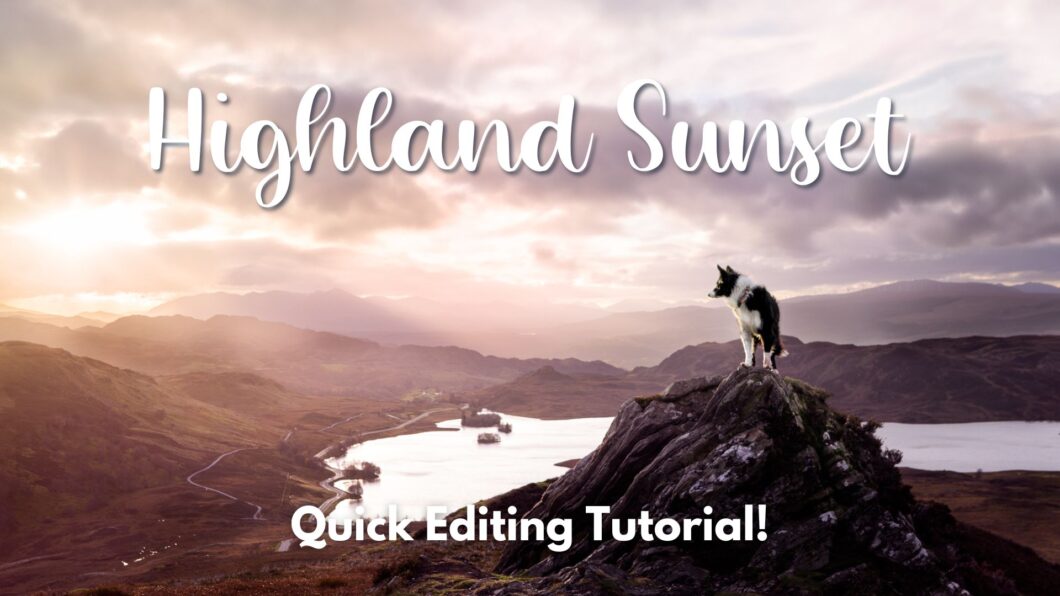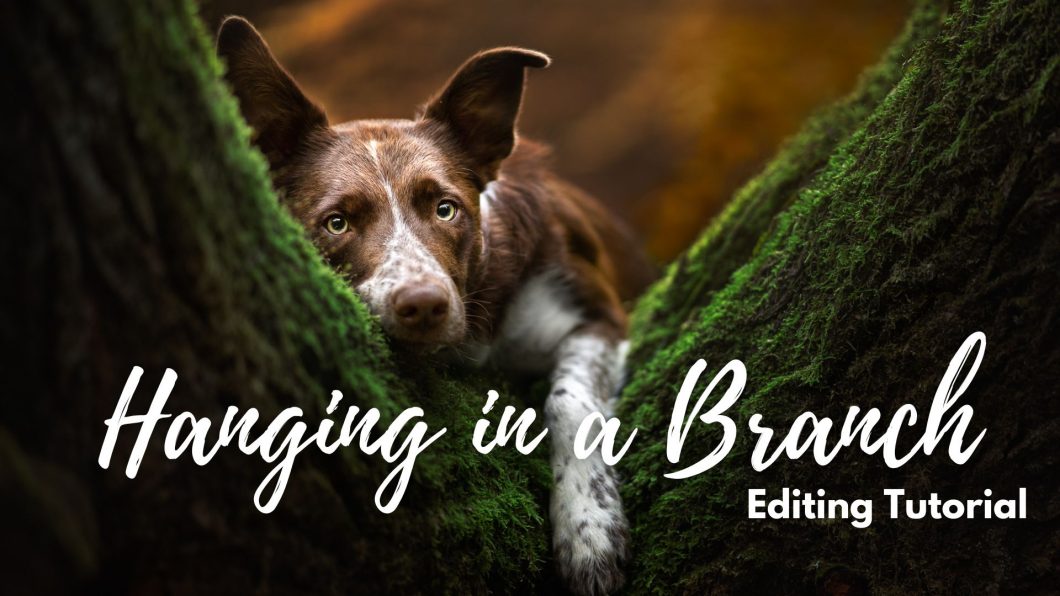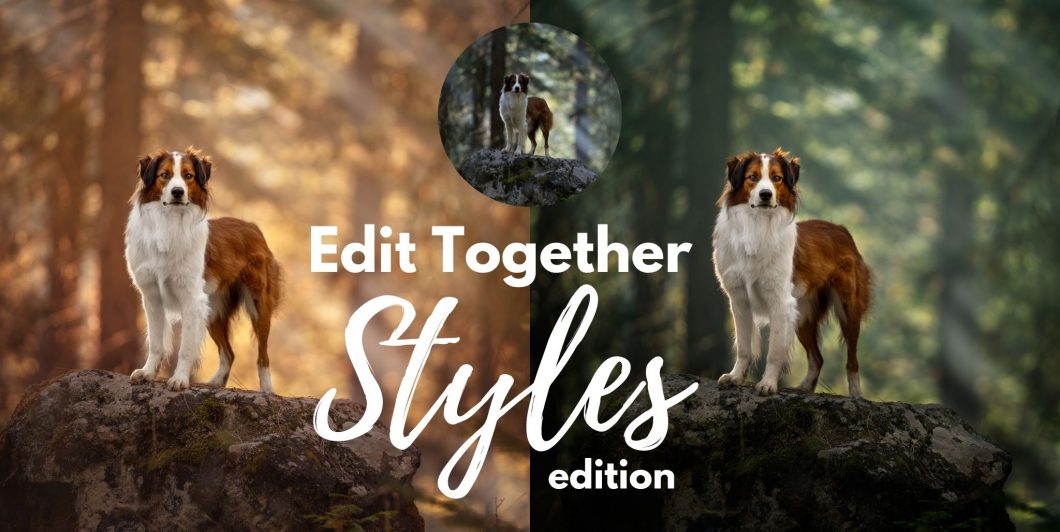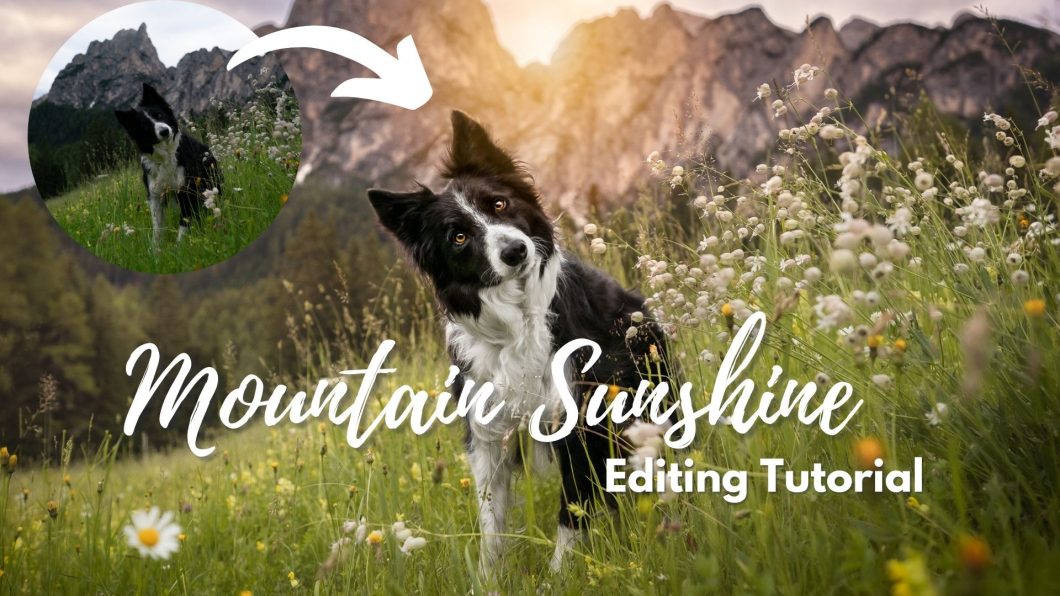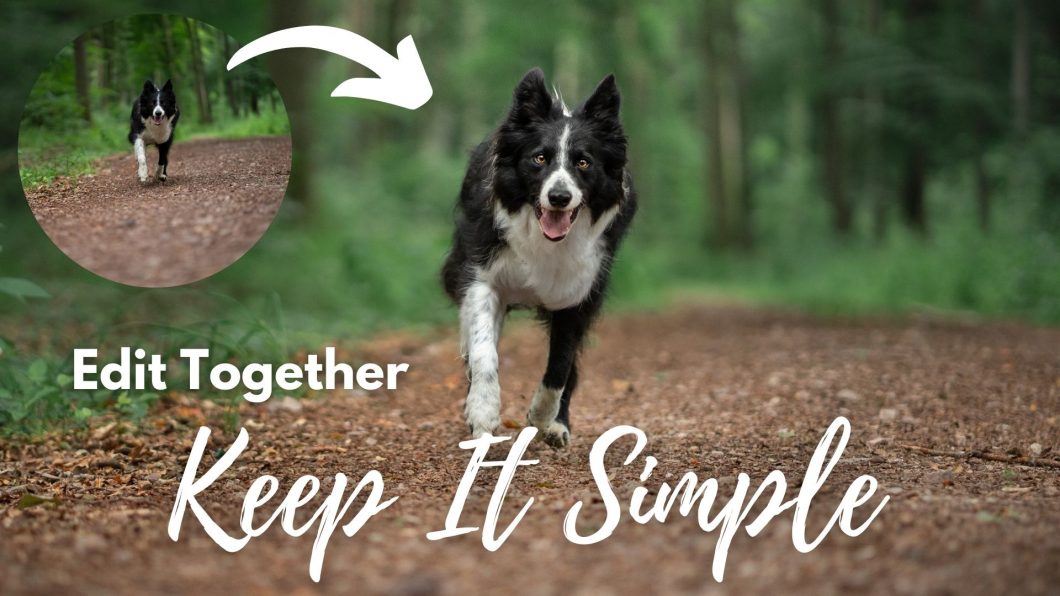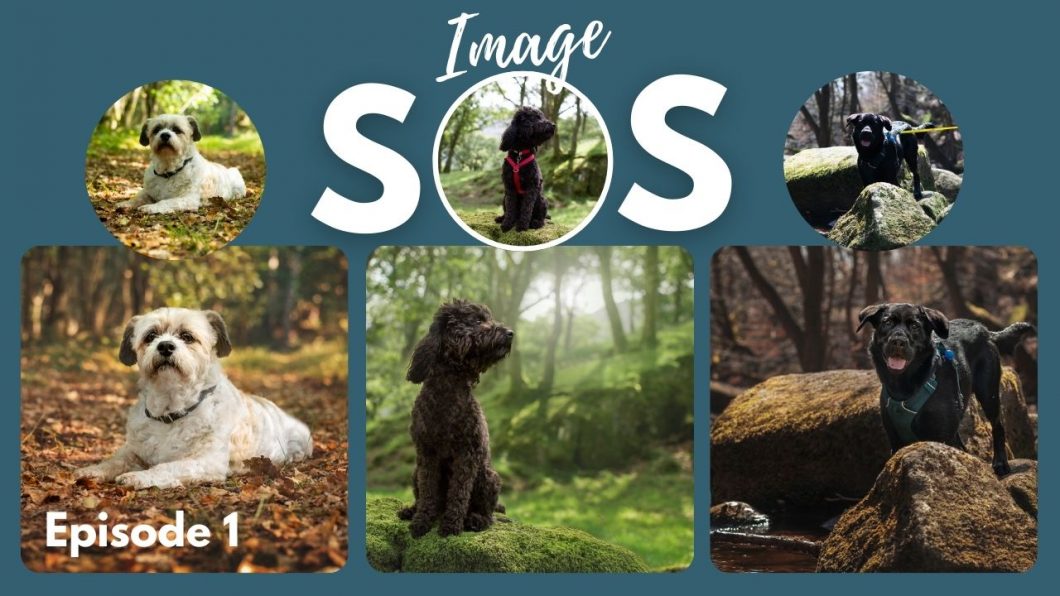Open to access this content
Archivesother
Highland Sunset
Open to access this content
Pastel Edits: Guest Edit with Blooming Dahlia Photography
Open to access this content
Editing Dogs in Landscapes
Open to access this content
Hanging in a Branch
Open to access this content
Edit Together: Christmas Edition
Open to access this content
Edit Together: Styles Edition
Open to access this content
Mountain Sunshine
Open to access this content
Edit Together: Keeping it Simple
Open to access this content
Image SOS: Episode 1
Open to access this content