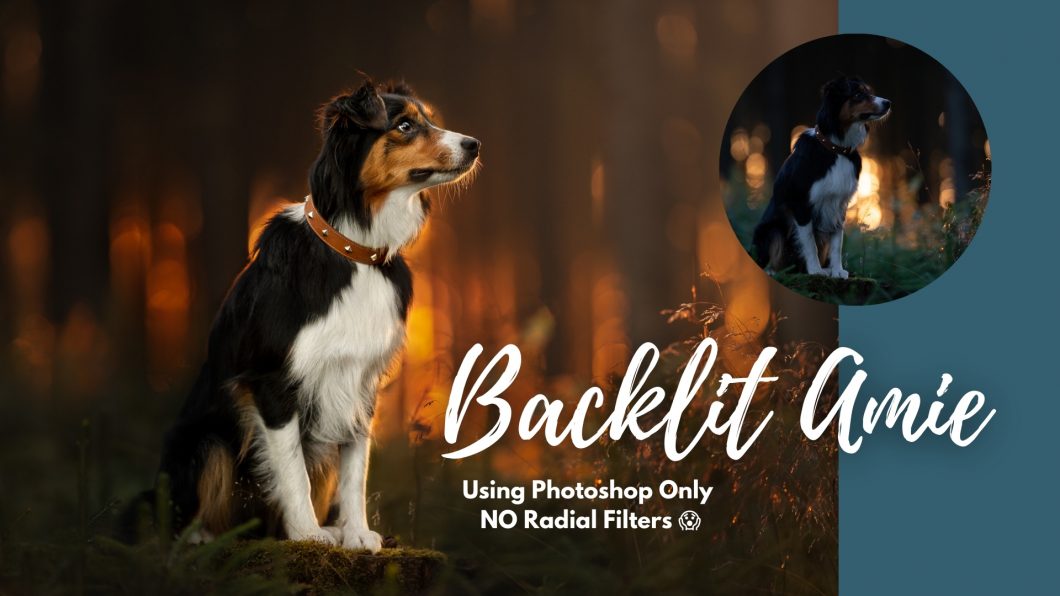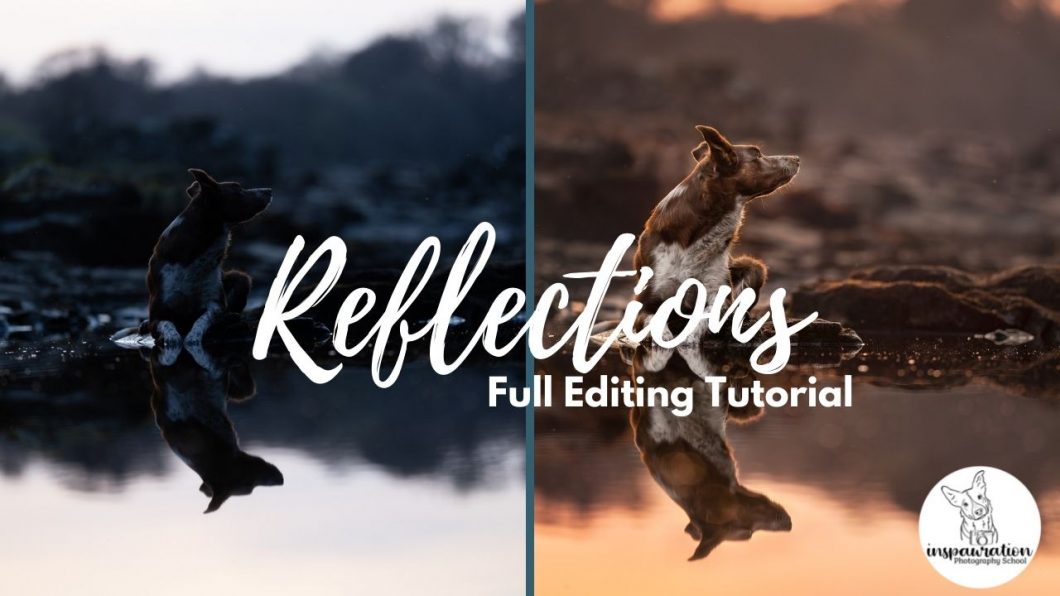Open to access this content
Archivesintermediate
Edit Together: Forest Sheltie
Open to access this content
A Touch of Magic: Lightroom-Only Tutorial
Open to access this content
Backlit Amie: Full Tutorial, PS Only!
Open to access this content
Edit Together: Flower Crown
Open to access this content
Reflections: Full Tutorial
Open to access this content
Edit Together: Forest Boxer
Open to access this content
Your Image, My Edit: Amie
Open to access this content
Edit Together: Spring Theme
Open to access this content
Snow Photos
Open to access this content