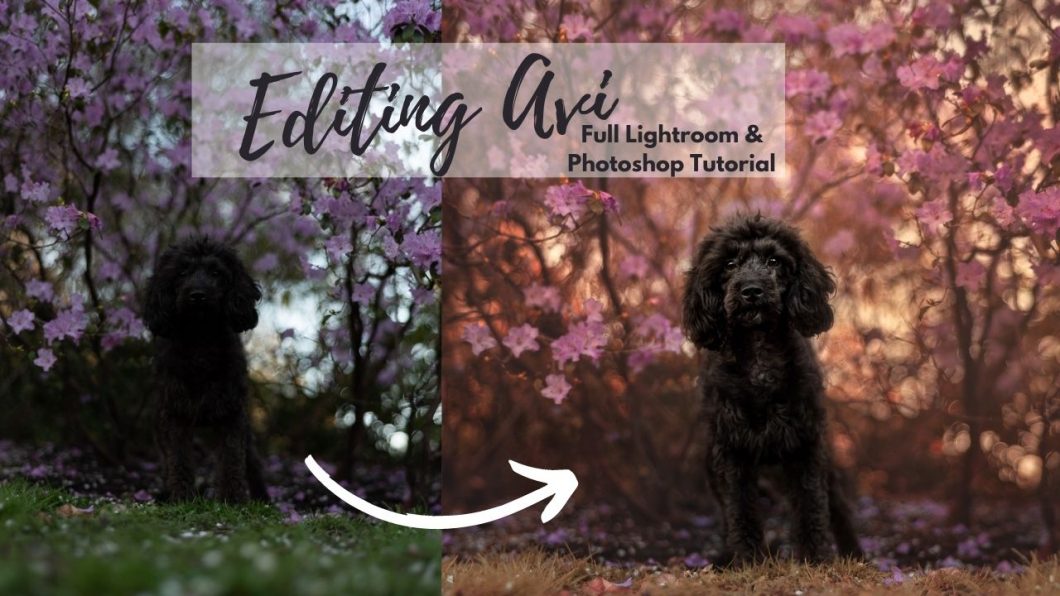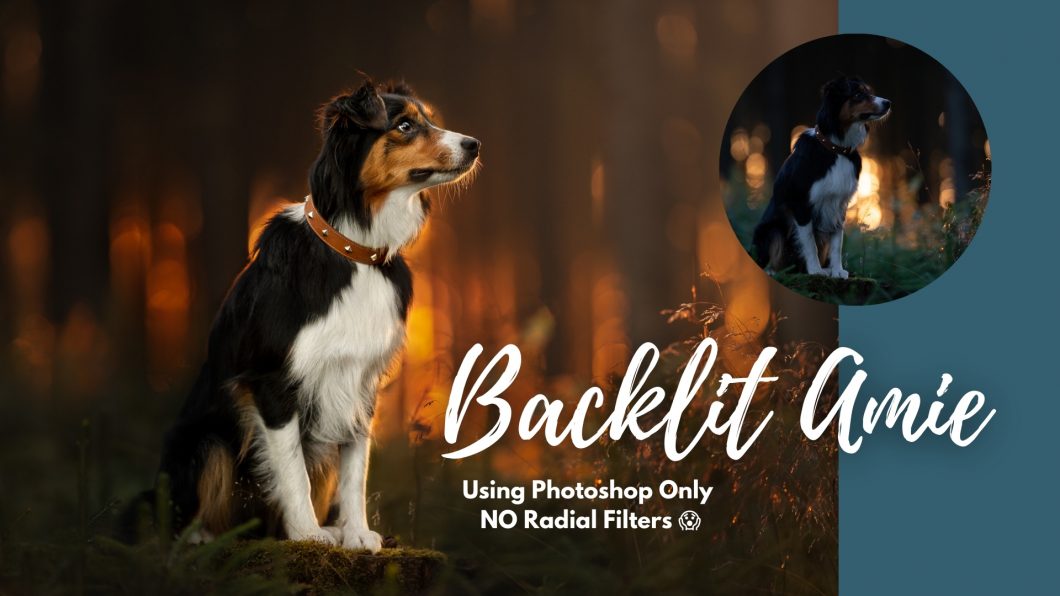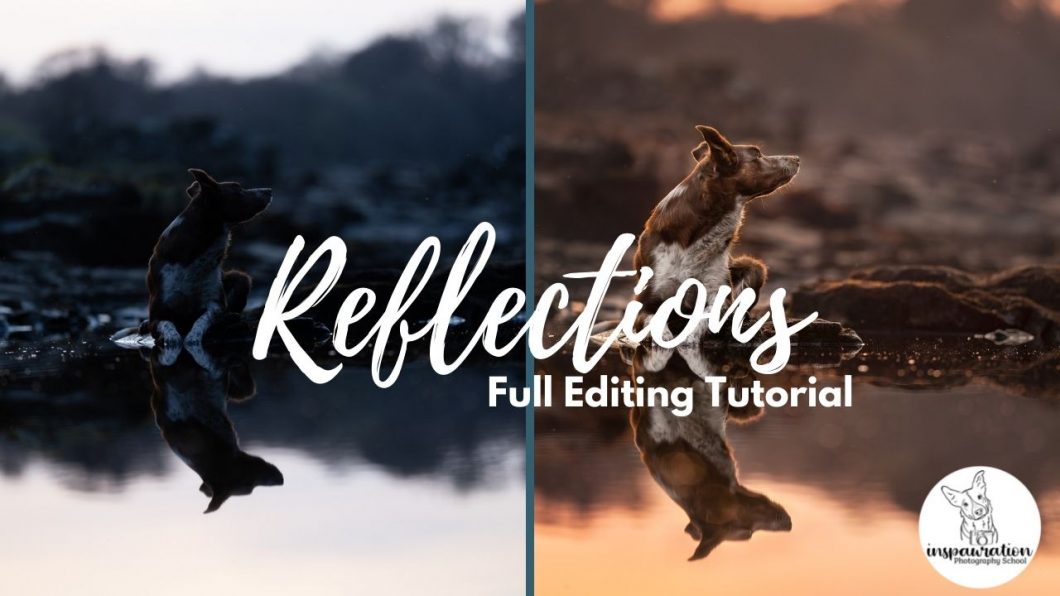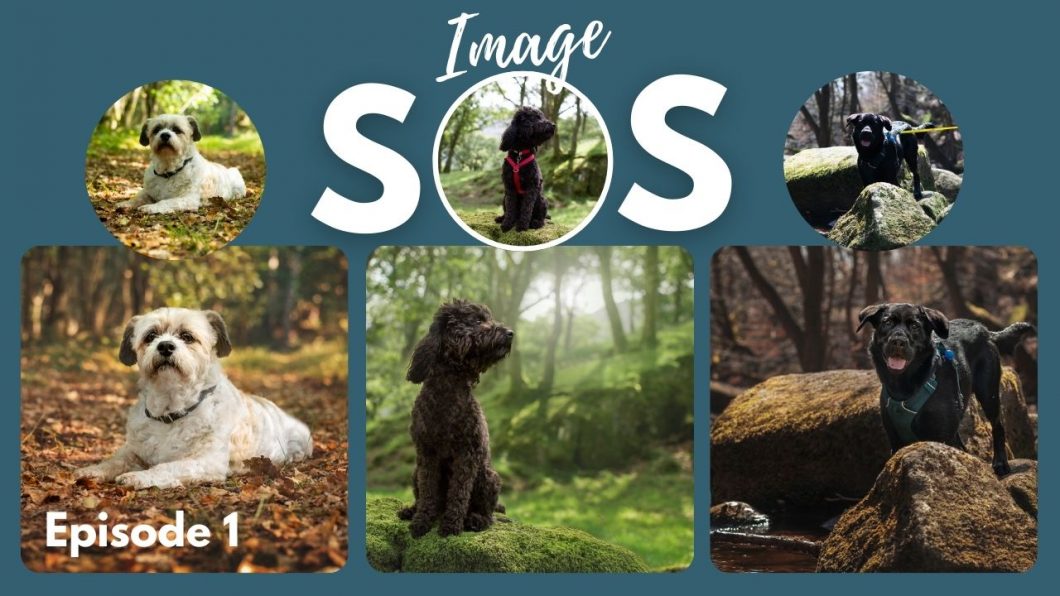One important thing to keep in mind when it comes to creating the “Deep dark forest” look is that it really does begin in-Camera. Which is to say that if you haven’t set up this mood in the first place, just making the photo darker and darker is not going to create the mood you want.
There are so many elements that go into creating this photo that the editing is almost the least important part of it. You need to have already considered:
- the location
- the light (or lack thereof)
- the expression
- the pose
- the colours already present in the scene
Without these things contributing to the feeling of the “deep dark forest”, your editing is likely to not make sense.
The Next Level course goes into detail about these elements. Or, if you’re in the Learning Community, make sure you check out the Deep Dark Forest lesson that covers these elements specifically to achieve this look.
Editing Tutorial
Here is an editing tutorial, working on the photo below. Remember, you mightn’t need to follow my exact steps – you may want 2 curves layers instead of 1. You might need to do more or less work on the greens, etc. It all depends on the photo you’re working with. Similarly, you can use many of these techniques to create other “deep dark” effects. It’s all about curves layers, darkening, and remembering where the light would naturally be hitting – even if there isn’t very much of it.
In the tutorial below, I actually couldn’t “shape” the light as much as I sometimes might, because there was no real shaded side of Loki. Just remember that if the light wouldn’t be hitting a part of your dog, because it’s amongst the ferns, or emerging from some trees, or it’s just his face surrounded by ferns, it doesn’t make sense for those areas that should be in shadow to be bright. The more you learn about how light works, how it falls off from bright to shadow and so on, the more realistic your edits will be.
You can have a go at editing this photo too! The .TIF file acts (more or less) like a raw file, but if for some reason you can’t edit .TIF files, there is also the high-res .jpeg file.