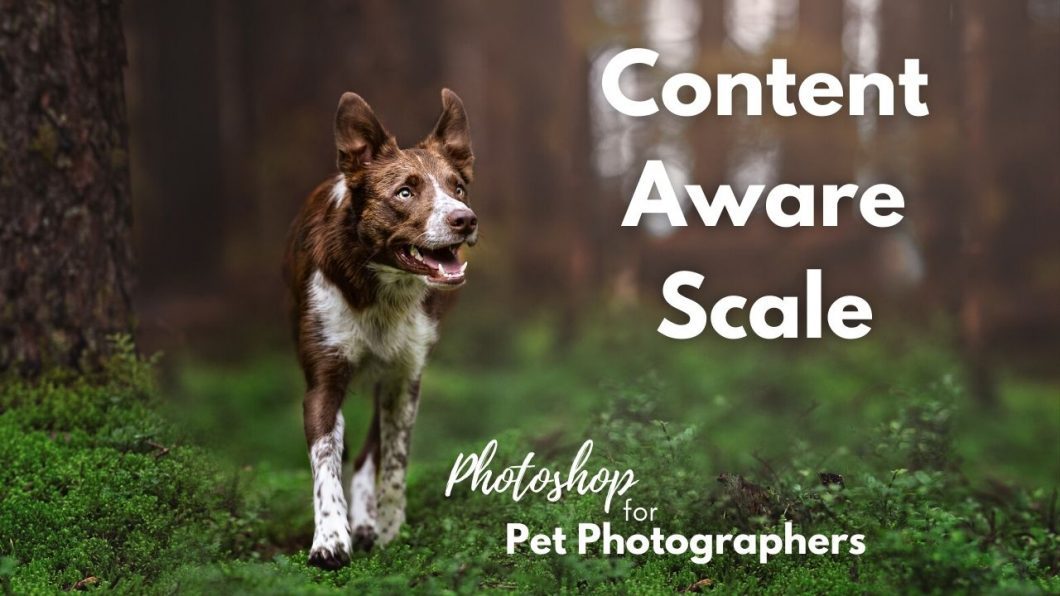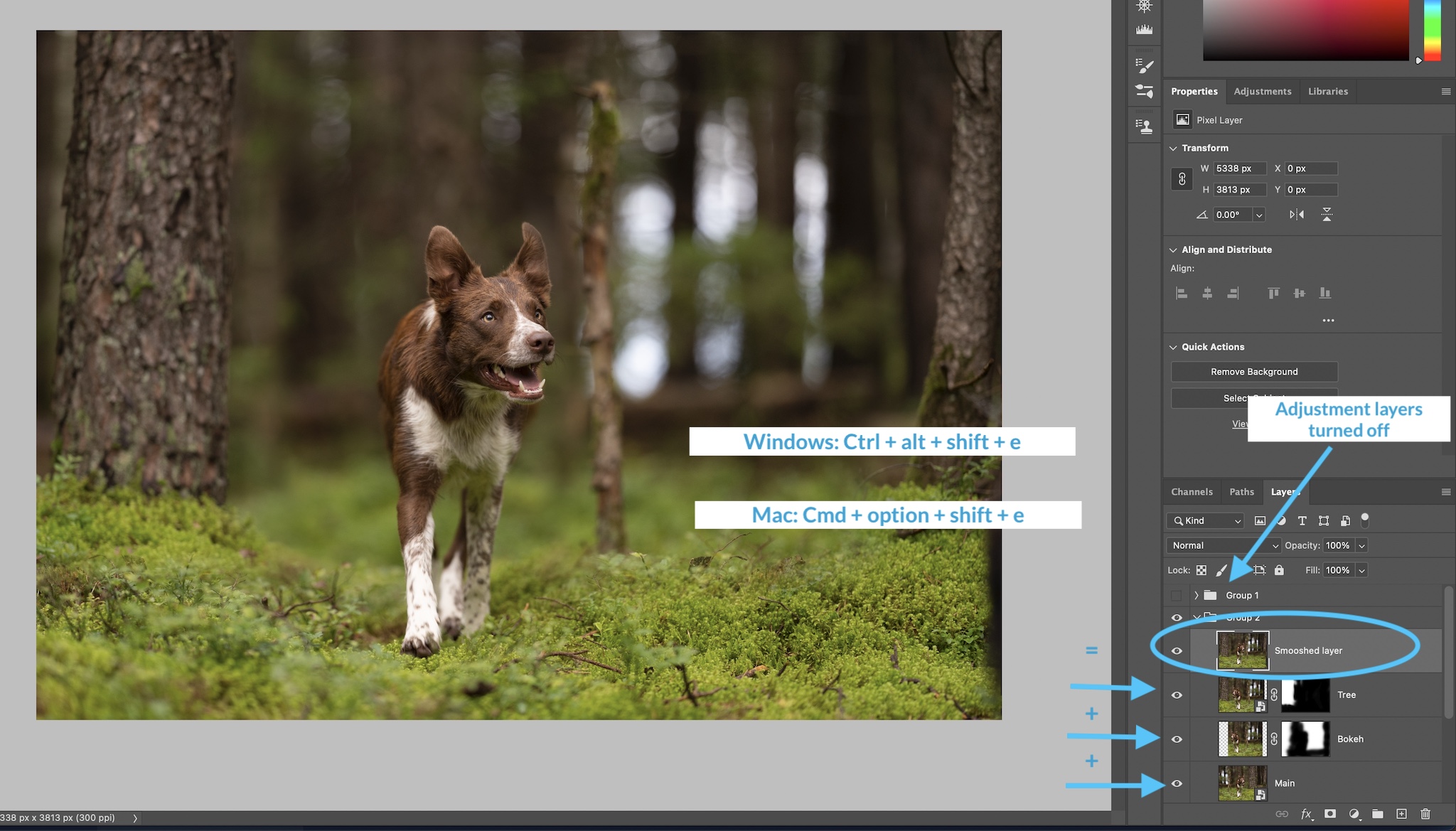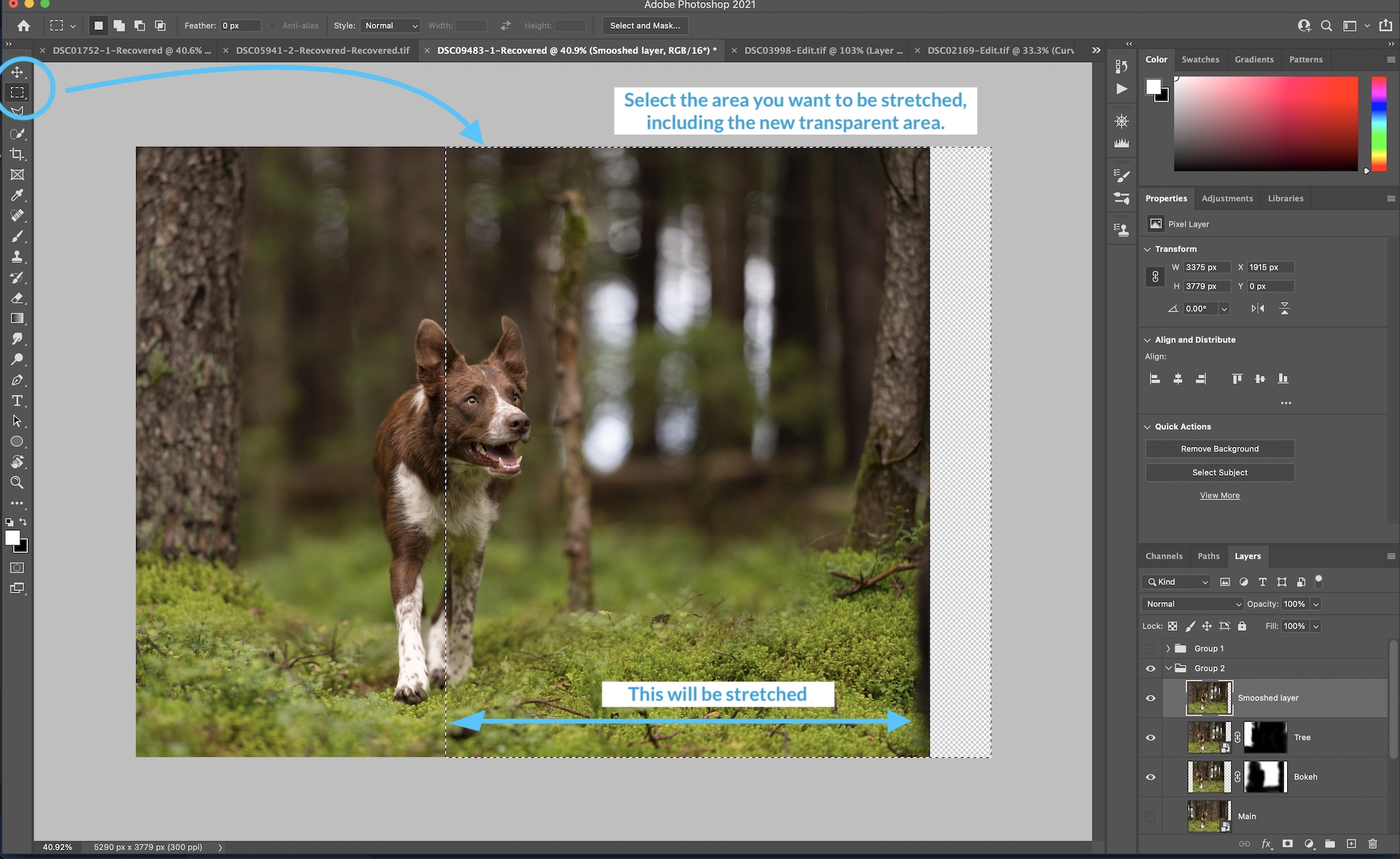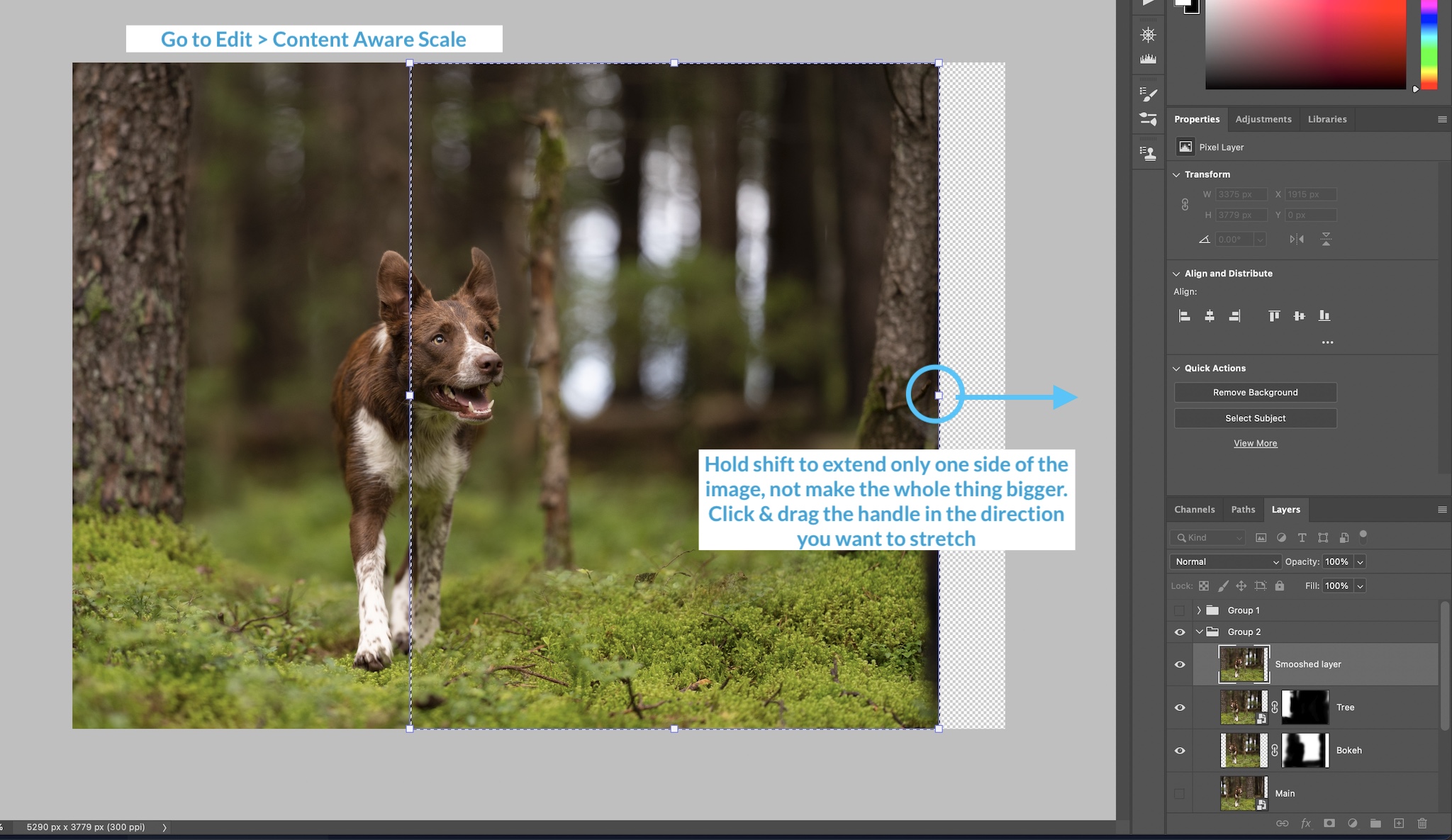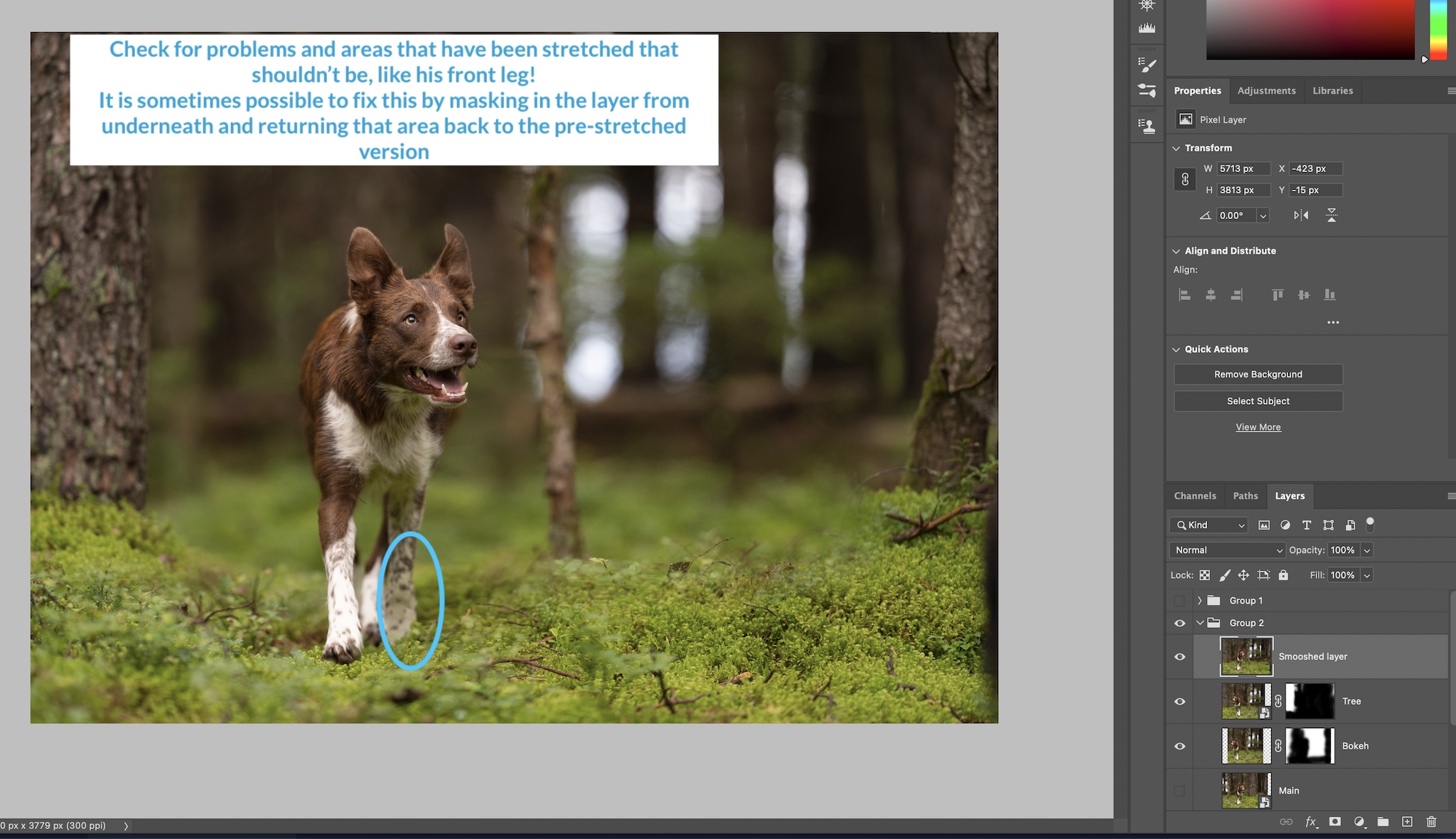This is a great tool where Photoshop reads the surrounding photo (content aware) when we crop it, and attempts to stretch the background, without disfiguring or altering the subject of the photo.
This obviously has varying degrees of success, and the more you ask it to do, the harder its job will be, so smaller areas usually work best.
Similarly, it will have an easier time figuring out how to stretch areas that don’t have a lot of detail (eg., soft blurry backgrounds) compared to detailed natural things like tree branches/leaves or natural bokeh which will quickly look stretched and weird if you do it too much.
As always, it’s important to double check what Photoshop has done, to make sure there aren’t any weird lines and that your subject hasn’t accidentally become a bit distorted.
If they have, maybe consider scaling a less large section of image.
1. Get your image layer ready
Because we’re using a tool which reads and alters pixels, we will not be able to use our smart object for this tool, because it is prohibited from altering pixels.
Therefore, the first thing we need to do is create a layer that isn’t a smart object, where Photoshop can stretch the background when we extend the frame.
I highly recommend that if you have any adjustment layers already that you group them and click the eye icon to turn them off.
Then, you have two options.
- Simply create a duplicate layer of your smart object. Right click and select “Rasterise Layer.” Or even just click anywhere on the image with your brush tool. A warning box will pop up, asking if you want to rasterise the layer. Click “ok”
- If you have already done some other work on the background, eg., copy/paste & flip or something where you have significantly altered the background, you may want to make a flat (or “smooshed”) layer. This layer will make a copy of all your currently visible layers, wherever you created it. Use the keyboard “shortcut”: Crtl/cmd + option/alt + shift + e
2. Crop
Click on the crop tool, or press C on your keyboard.
Move the crop/frame to wherever you want it. We will stretch the existing background into the transparent area.
3. Content Aware Scale
First, use your rectangular marquee tool to select a large portion of the image. It doesn’t matter if the dog is included. You could also theoretically do this from the entire image, but I tend to want it to stretch a smaller section, rather than the whole thing.
Go to Edit > Content Aware Scale
Use the handle at the side you want to stretch.
Press & hold Shift, then click and drag the image to stretch it. The subject theoretically shouldn’t be affected but keep an eye on them and on the ground around them for it getting too stretched!