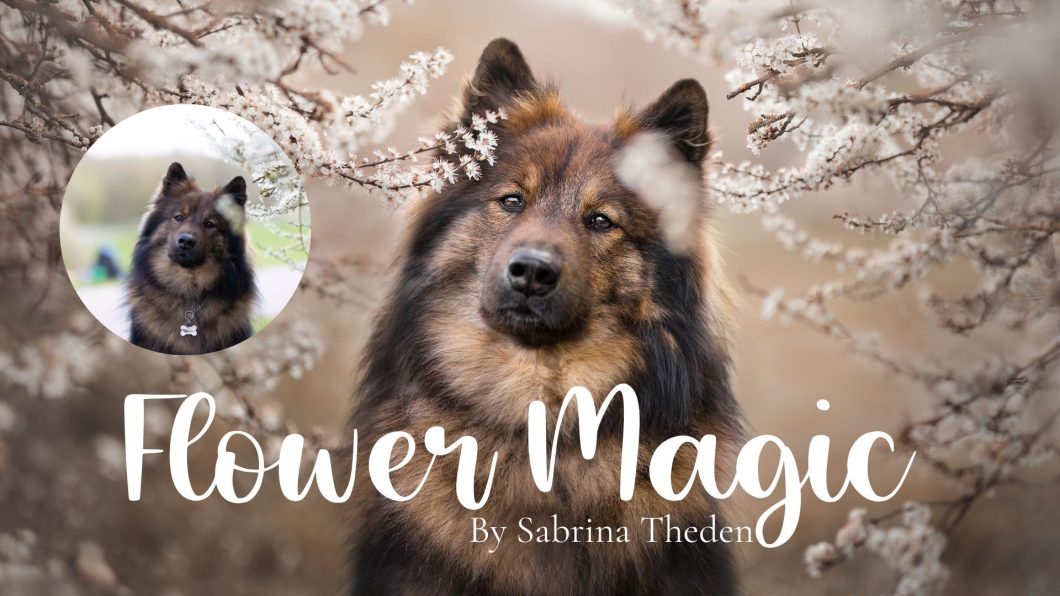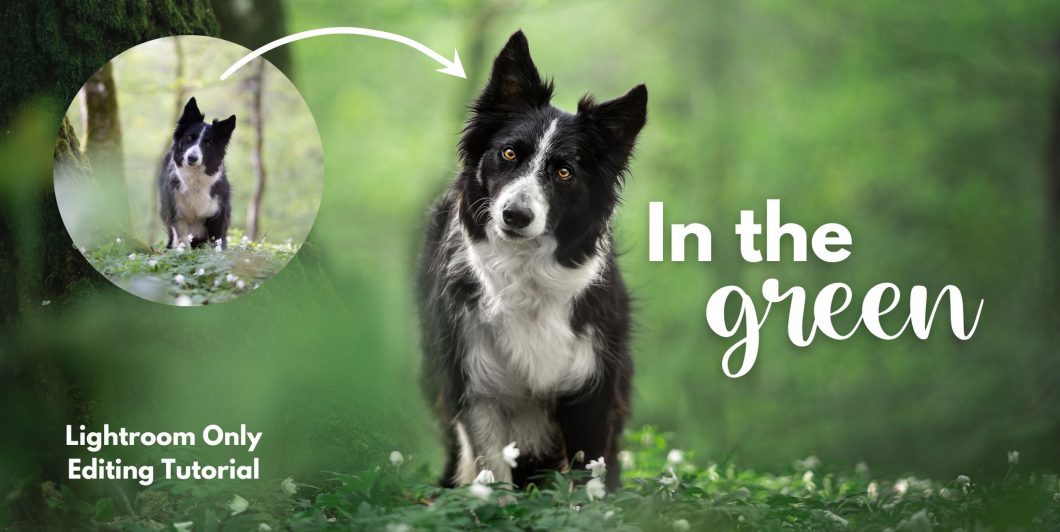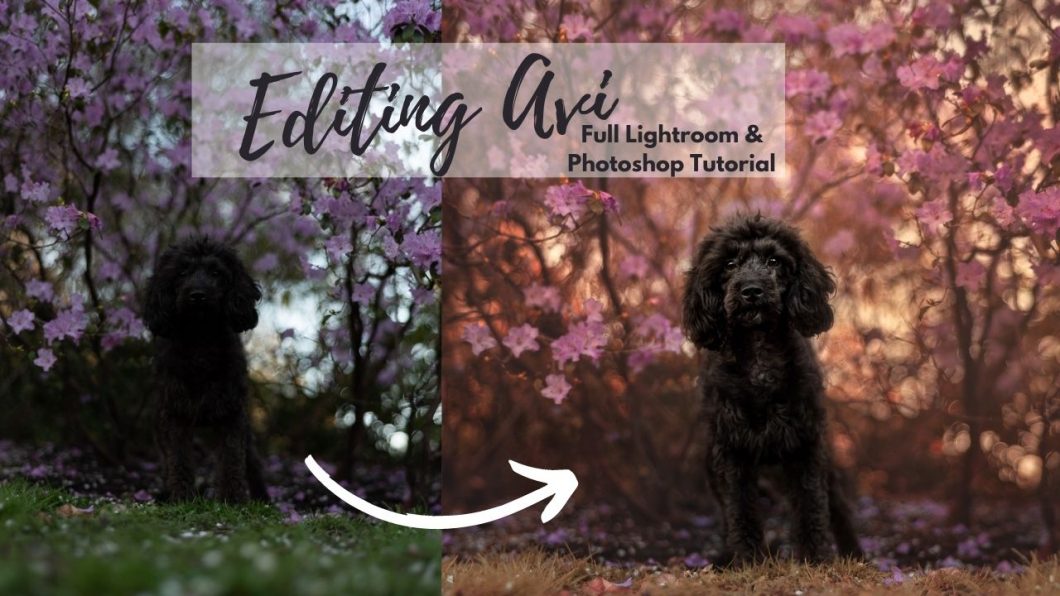There are RAW files and JPEG so choose the ones you need/that work with your software
NOTE FOR GERMAN-SPEAKING STUDENTS: There is a German version of this workflow tutorial. Check it out here
In this tutorial, I (Sabrina) will show my whole editing workflow from start to finish with a hawthorn blossom photo. We are going to work on a photo, that normally might have ended up in the trash – at least for me before I knew what was possible in editing and how I could do it. So with a few tricks and adding flowers from a different photo, we will save the image and turn it into a pretty flowery portrait!
It might help if you have a decent knowledge of Photoshop, but explain every step very detailed, so you should be able to follow along, even as a beginner.
What we’re going to do in this tutorial:
- Set the white balance
- Make basic adjustments in LR
- Synchronise Adjustments between photos in LR
- Merge two photos to fill in big gaps
- Use other tricks to fill in smaller gaps
- Work on distractions
- Remove the collar
- Shape the light (Curves & Levels)
- Turn an ugly green into a nice brown
- Work on color casts
- Dodge & Burn/Face contouring
- Add Gradients and Gradient maps
- Final Touches in Camera Raw
You can of course download the RAW files and edit along.
Have fun!
Sabrina from Team Inspawration
In meinem (Sabrinas) Blütenzauber Workflow Videotraining bearbeiten wir zusammen ein weißdorn Blütennbild. Dabei verwandeln wir ein RAW Bild, welches vor einem Jahr noch im Papierkorb gelandet wäre, mit ein paar Tricks ein schönes blumiges Portrait. Es handelt sich dabei genau um das gleiche Videotrianing wie in meinem Shop.
Es ist hilfreich, wenn du bereits ein wenig Grundwissen über Lightroom und Photoshop hast, aber es ist nicht notwendig, da ich alles sehr detailliert erkläre, da es normal ein alleinstehendes Training ist.
Was du in dem Workflow erwarten kannst:
- Weißabgleich
- Grundoptimierung in LR
- Bearbeitung zwischen mehreren Bildern synchronisieren
- Zwei Bilder zu einem zusammenfügen, um größere Lücken zu füllen
- Ein paar andere Tricks, um kleinere Lücken zu füllen
- Ablenkungen entfernen
- Halsband weg retuschieren
- Helligkeit & Licht bearbeiten (mit Kurven & Tonwertkorrektur)
- Unschönes Grün in gleichmäßiges Braun umwandeln
- Farbstiche entfernen
- Dodge & Burn
- Verläufe und Verlaufsumsetzungen anwenden
- Finale Anpassungen in Camera Raw
Natürlich kannst du die RAW Dateien herunterladen und gleich mit bearbeiten!
Viel Spaß!
Sabrina vom Team Inspawration