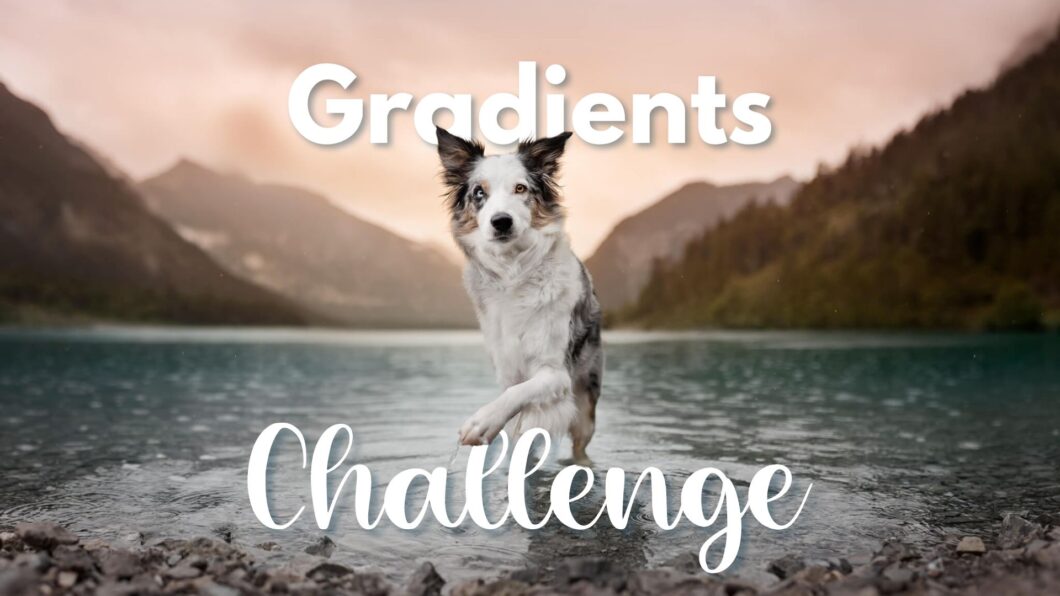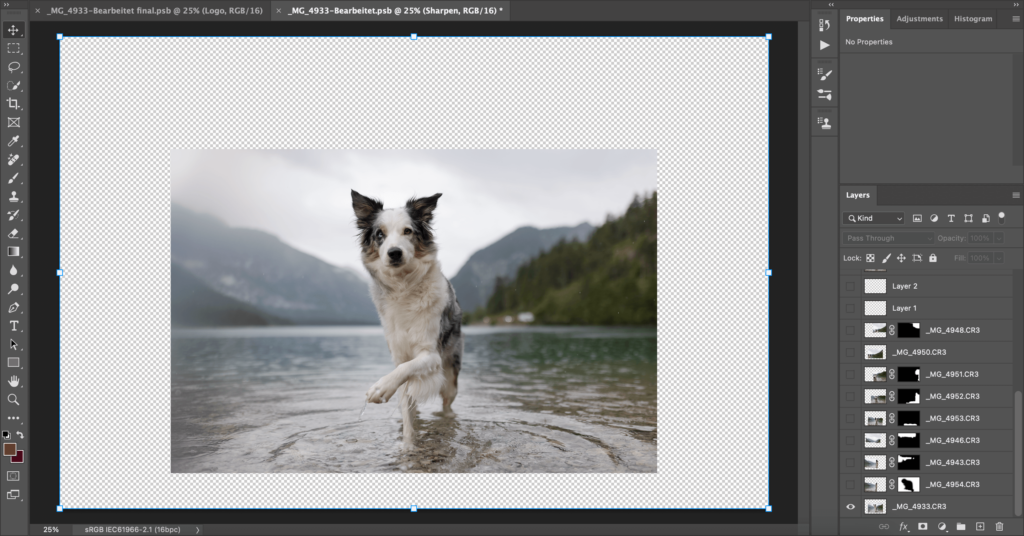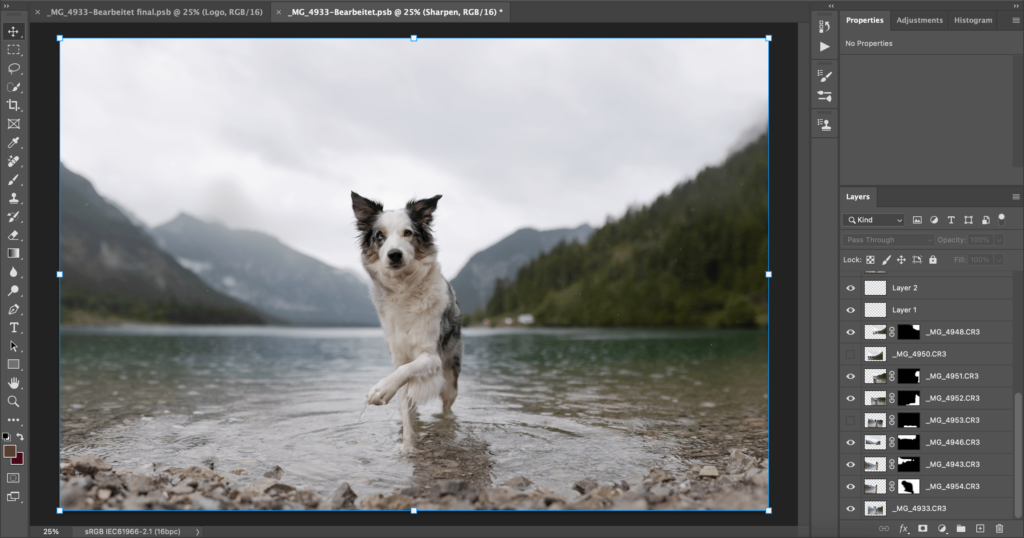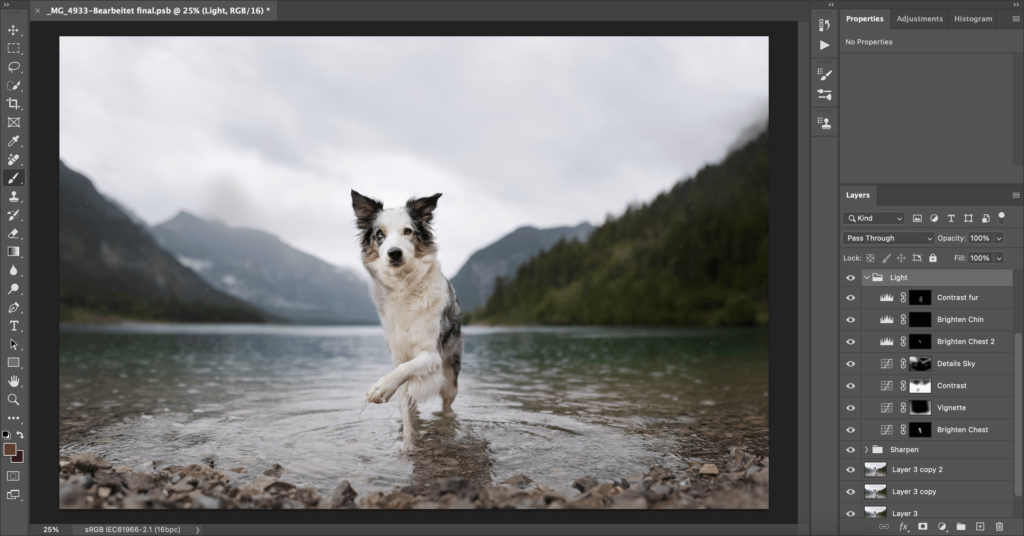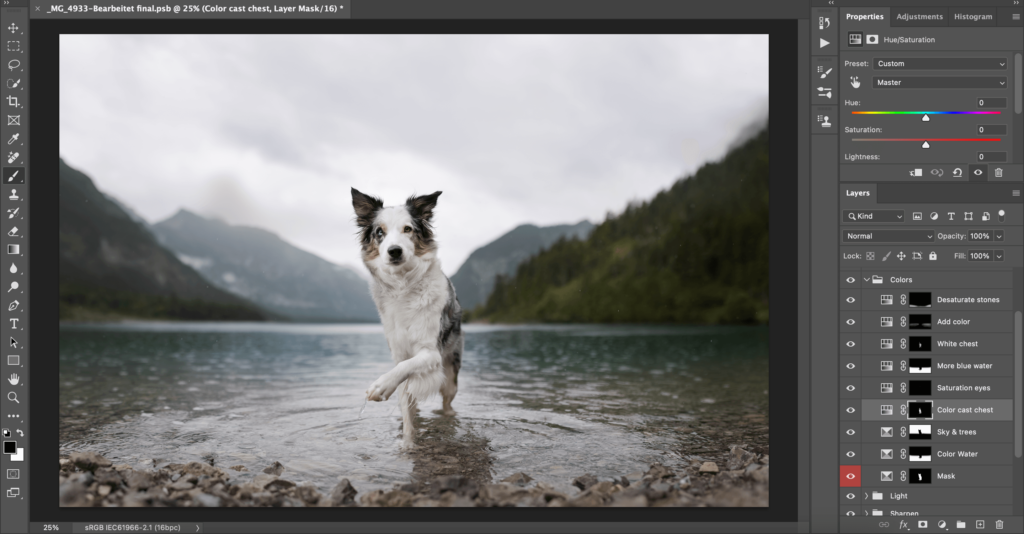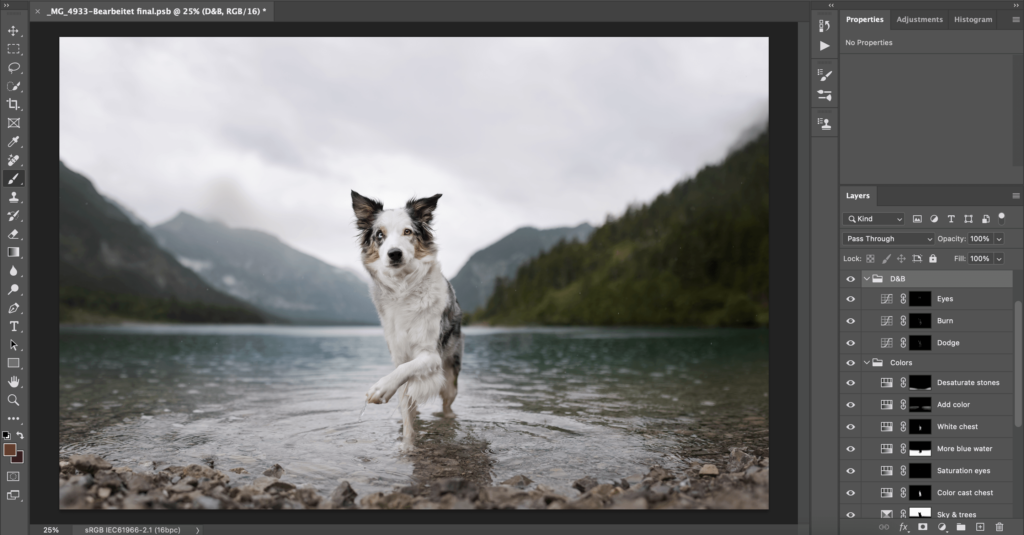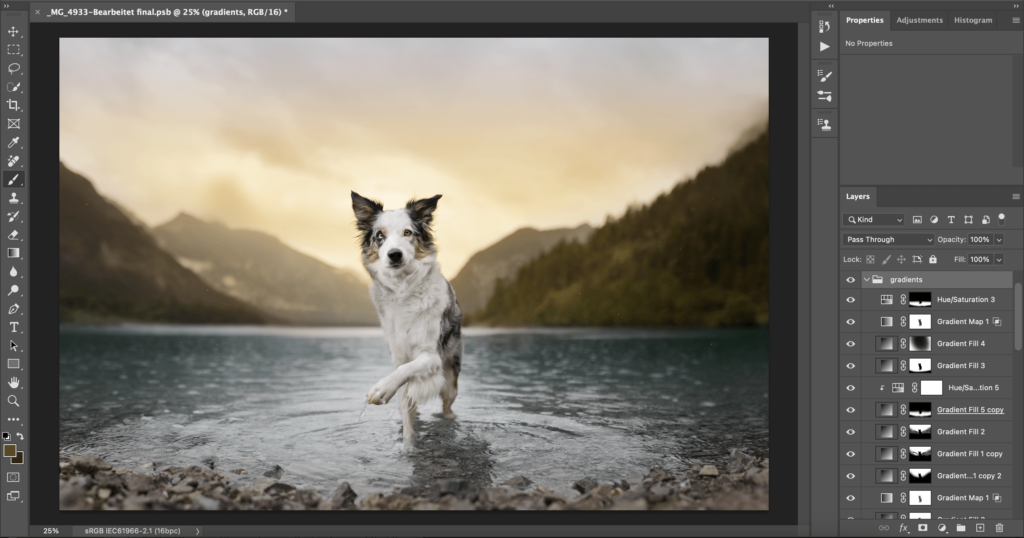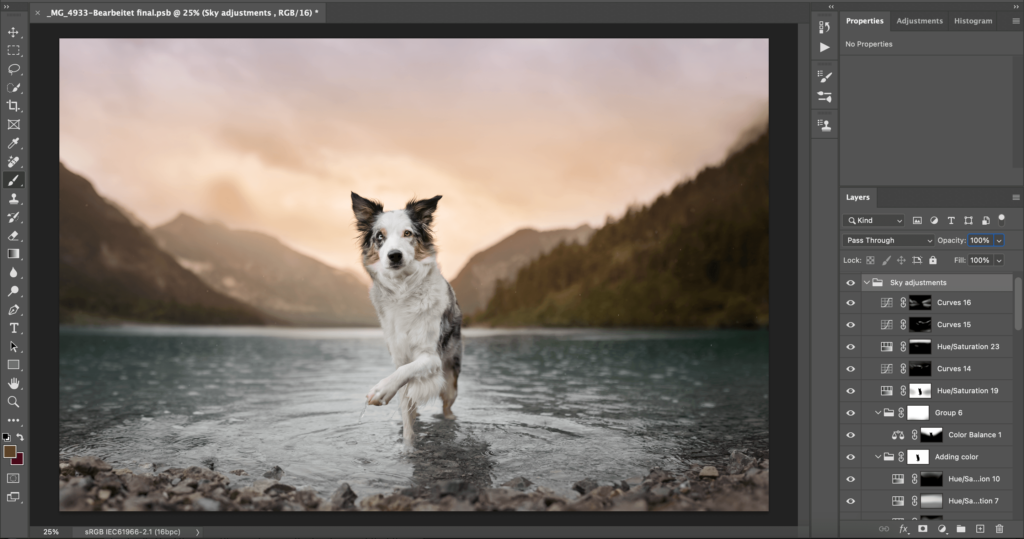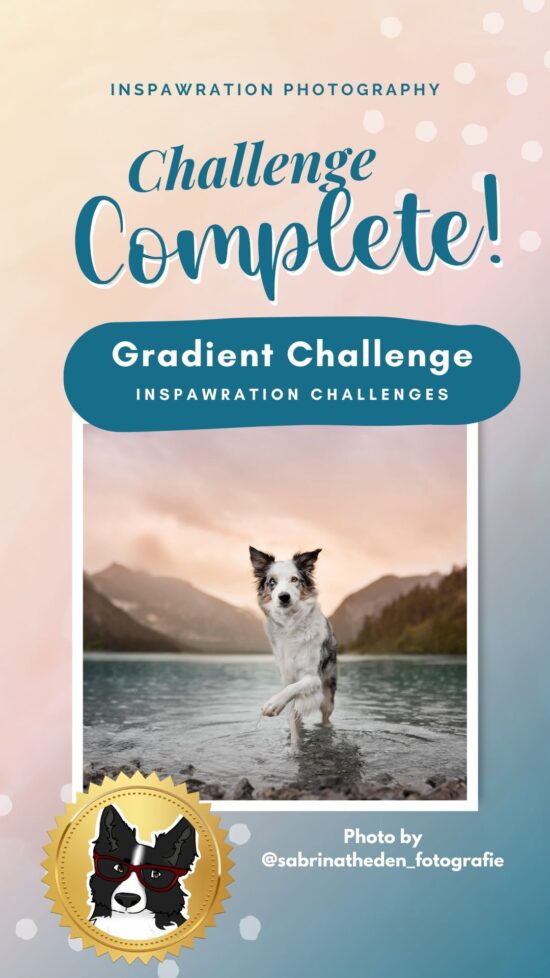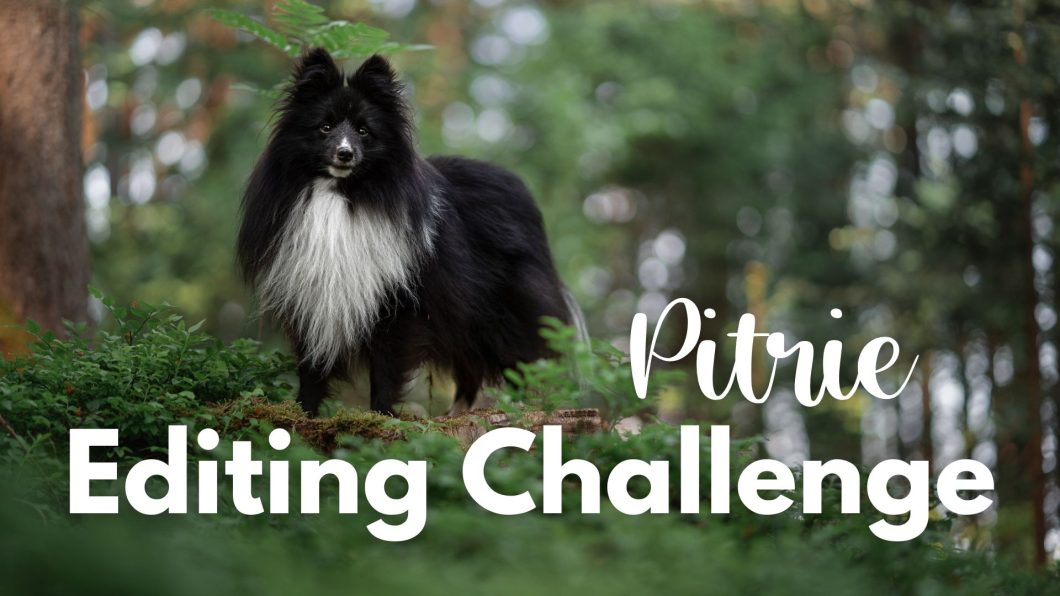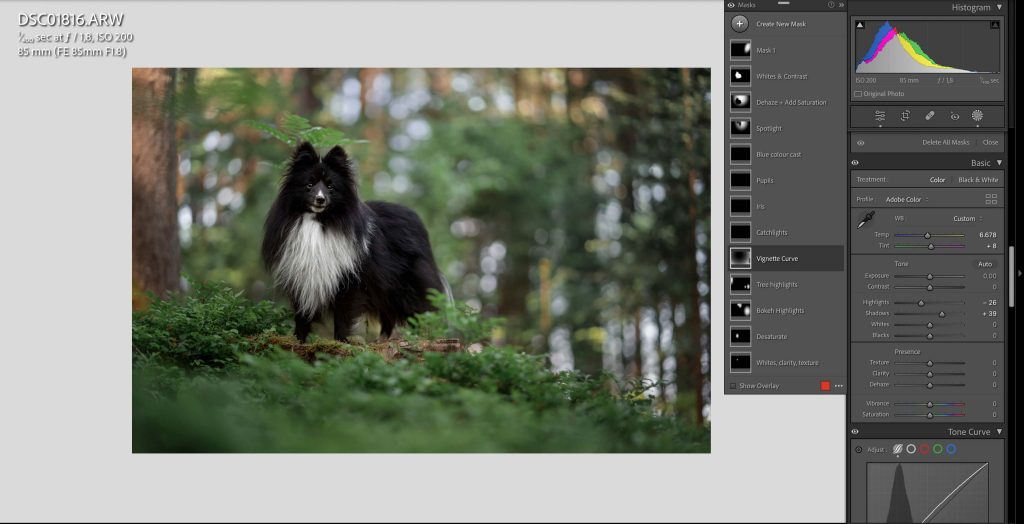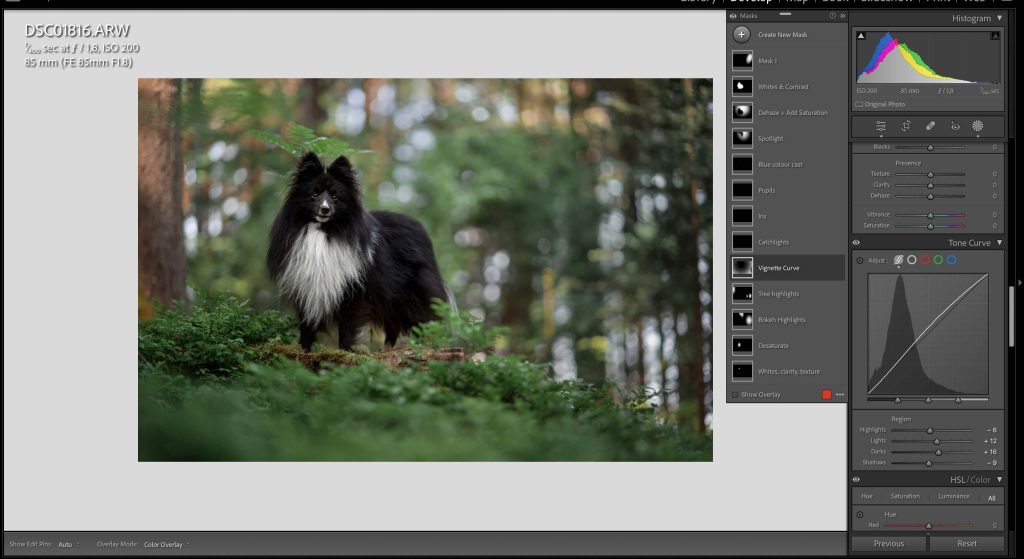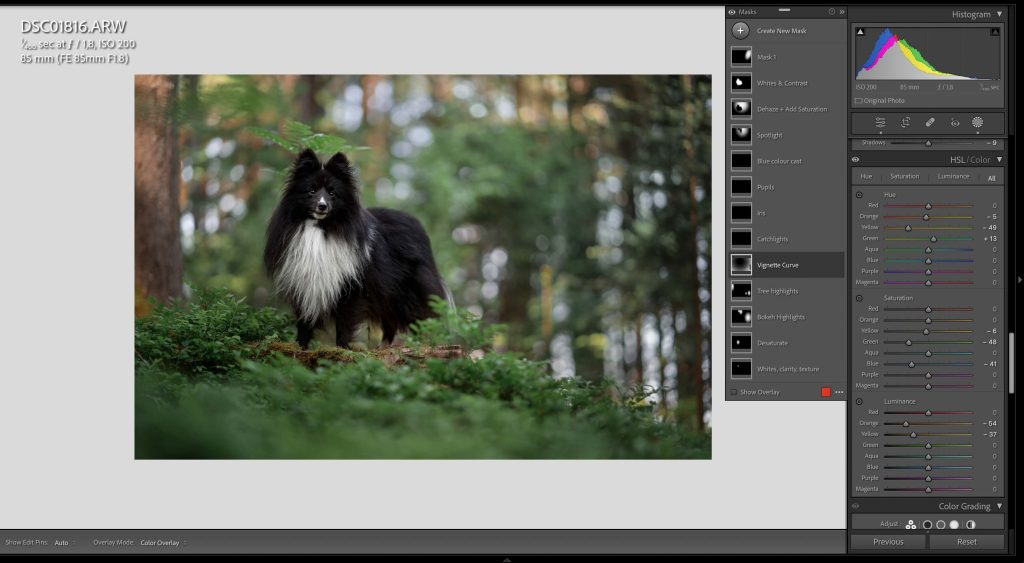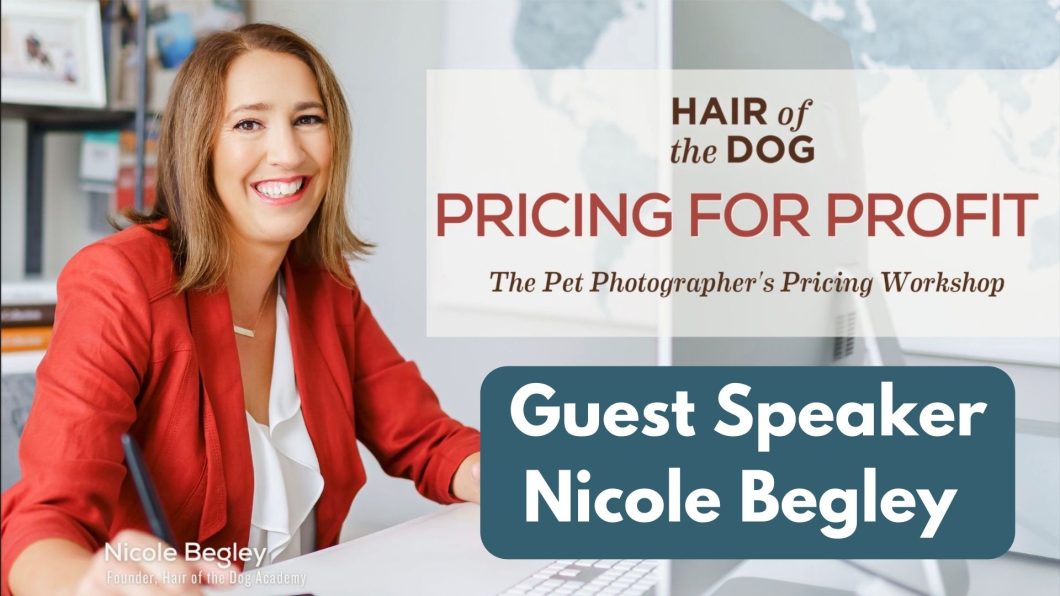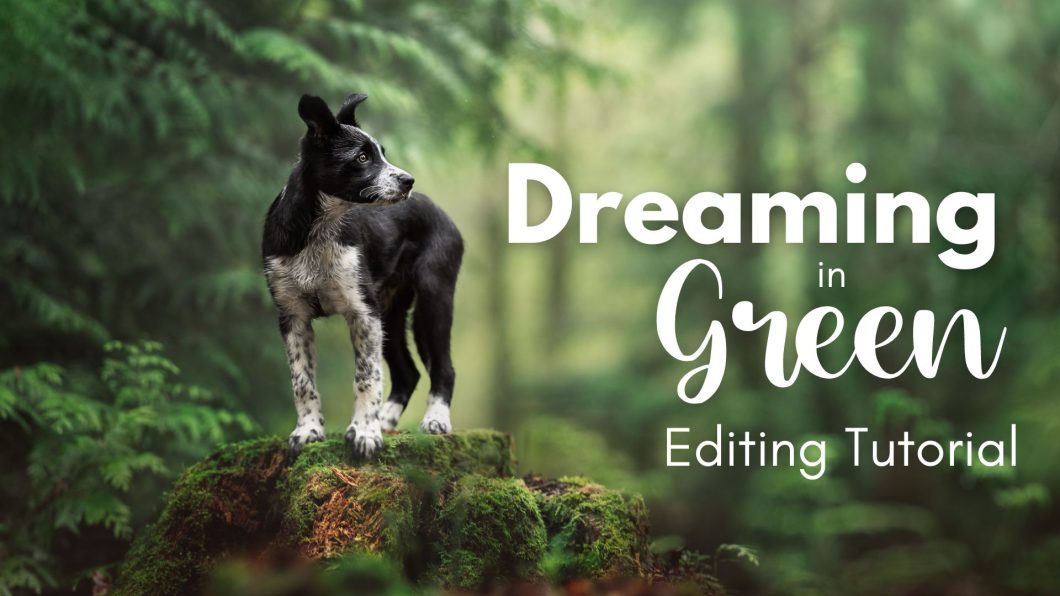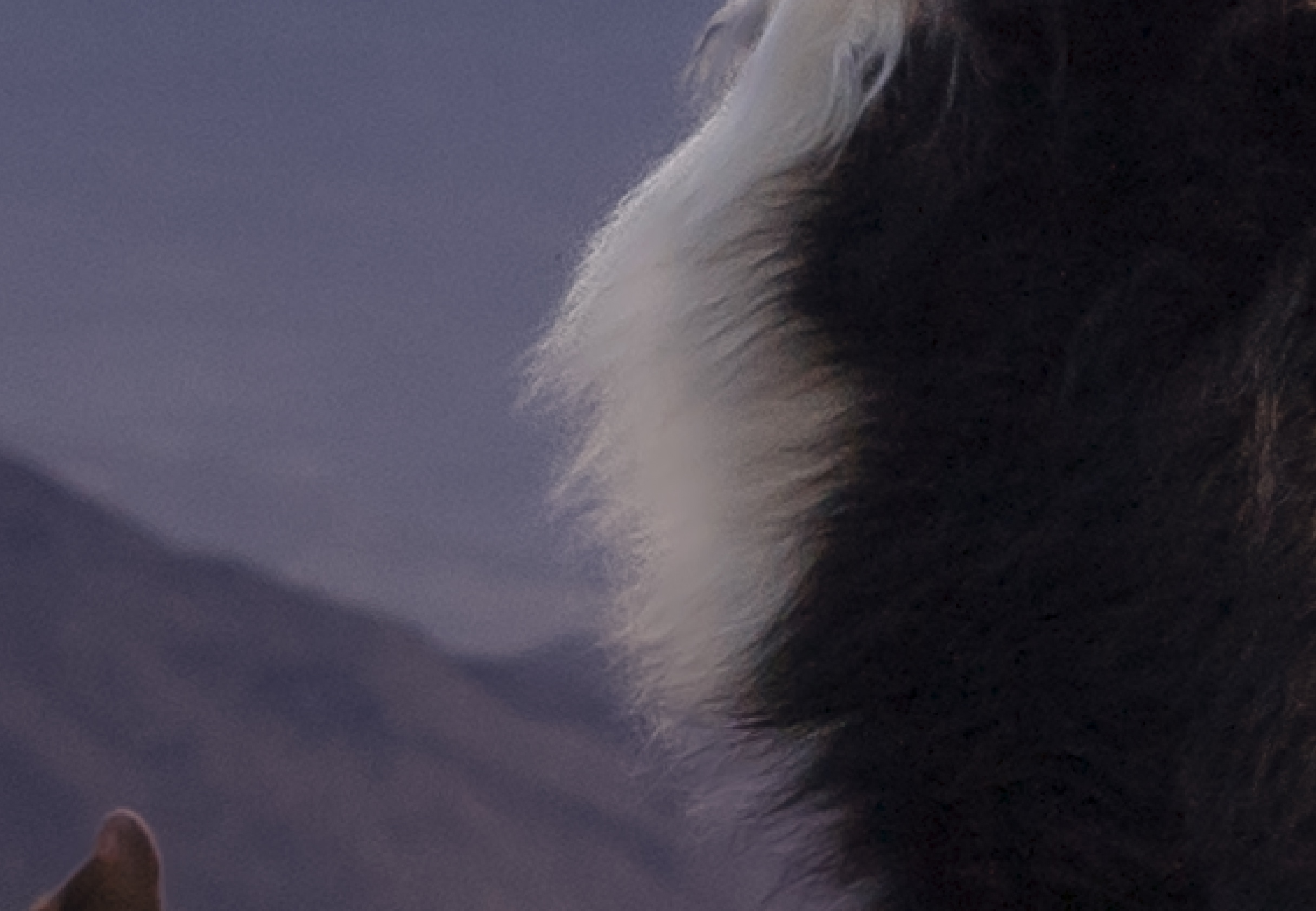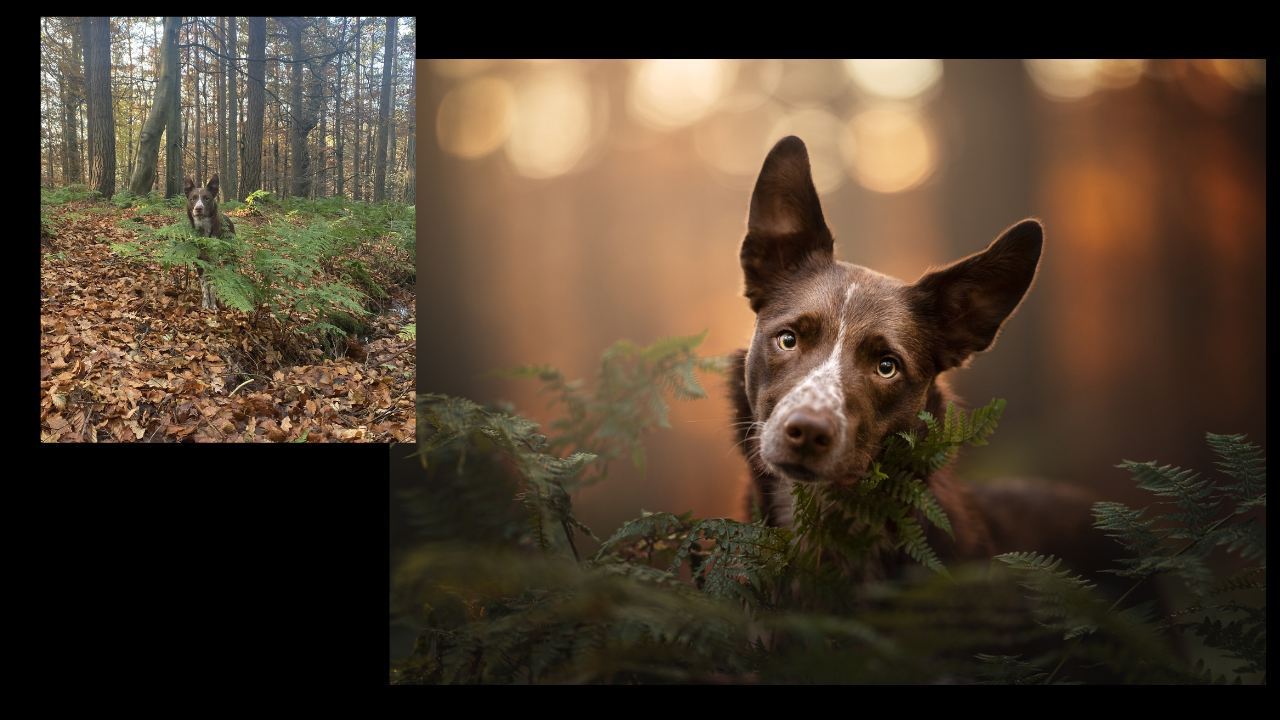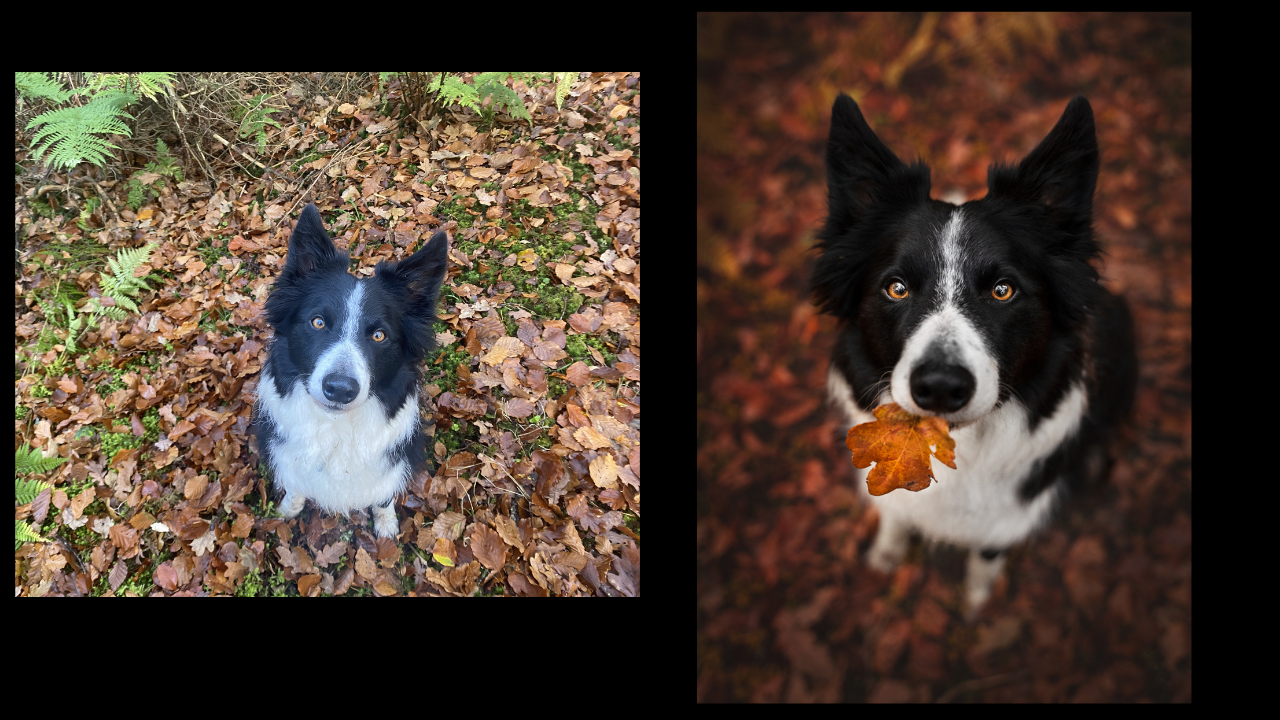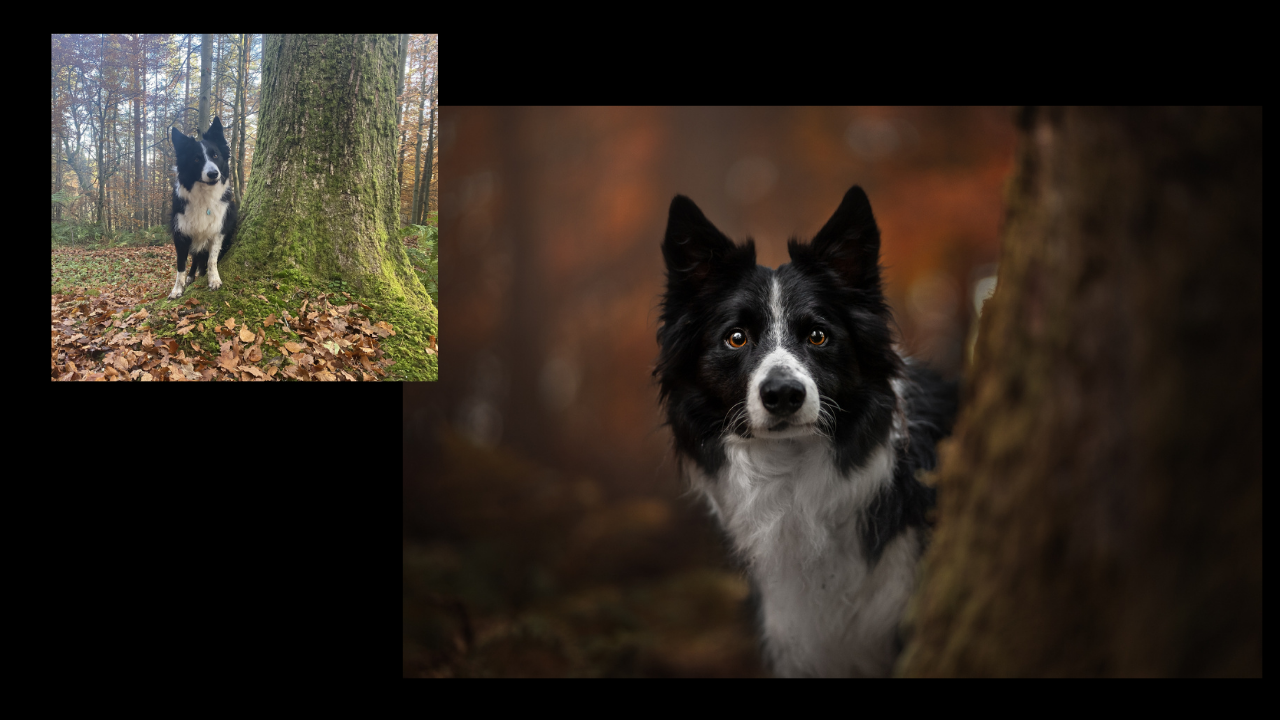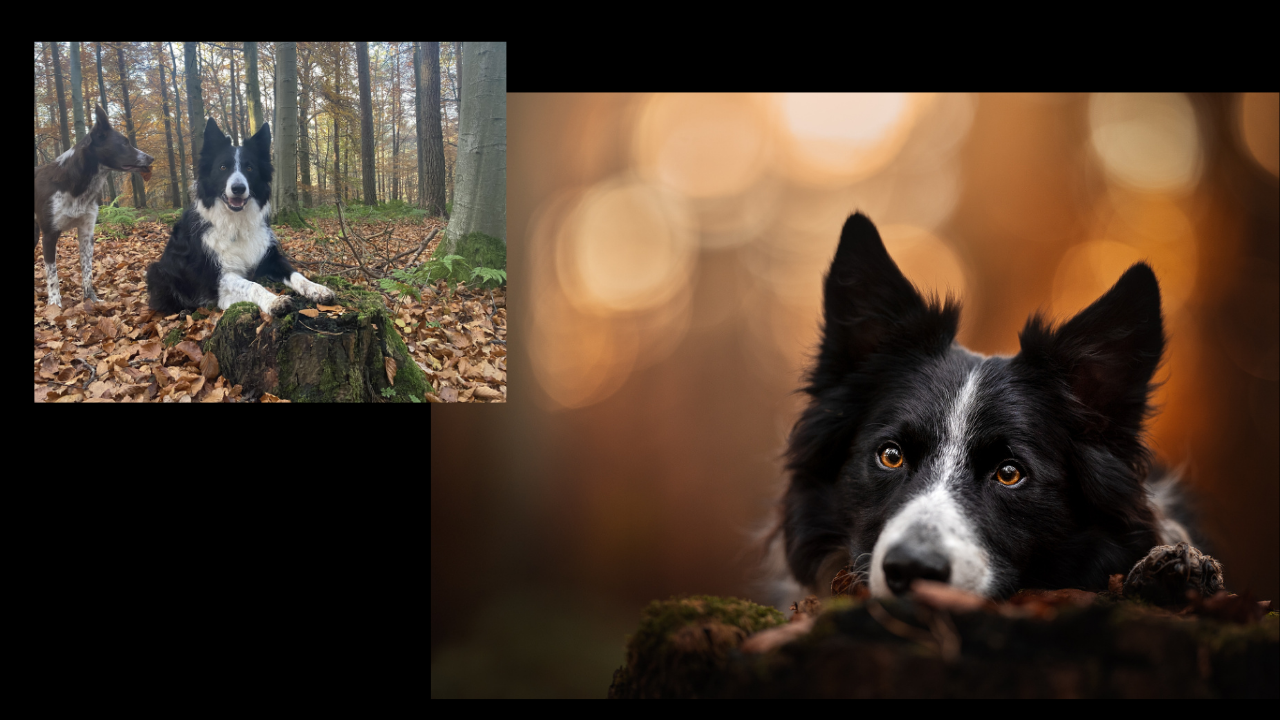This Challenge is brought to you by Sabrina, and is going to take you through how to add colours to the sky of your photos! This is a rather advanced editing Challenge for those of you who know your way around Photoshop and are ready to play with a number of adjustment layers!


RAW FILES NOTE: IMG4933.CR3 is the main one and the blue-tagged ones are the additional panorama files. The psb file is the stitched panorama file for those who just want to play with the gradients and do not have the skills yet to stitch it into a panorama.
About the Challenge
This editing challenge is supposed to help you to get the hang of what gradients are capable of, what different blend modes can achieve, and that a cloudy and rainy day isn’t at all wasted. Because when you’re traveling you don’t always have a chance to go back, so take that photo!
Of course, these edits are a bit more “extreme” and maybe artsy with the fake sunrise. BUT first of all, who says that it needs to look real in order to look good? And second, if you can make such an extreme edit look good, you can use the same techniques to emphasize your existing golden hour/ light situation which might just need a bit of help to really pop. And with the knowledge of combining everything about light and colors with gradients, you can do that and much more.
Even though this is a more advanced edit in Photoshop, feel free to use this photo to play around with gradients to your liking. There is an already stitched panorama Photoshop file to use, if you’re not at this point in your journey yet, so you can have a play too!
The Process
The RAW File

Lightroom:
- White balance. I added a tiny bit of yellow and magenta, keeping in mind that I want to go for a warmer edit in the end.
- Global adjustments: Just the normal things. Drop highlights a bit, and pull up shadows a bit to get some more of the details back in her face and in the clouds, I did nearly no changes to the colors
- Selective edits: I am lazy at this part 😄 Most of the time I use LR subject selection to brighten the whole dog a bit or just the face and make a bigger radial filter where I drop the highlights to create a really soft vignette (which is barely noticeable, so you can leave that out if you want)
This is the Lightroom version:
Now the interesting part in Photoshop starts!
I only had a 35mm lens, there was nearly no shore on the side of the road where I stopped to take the photo. And it was raining, so no chance in going deeper into the water – also water is not Kenzy’s favorite element 😄 That is why I quickly took additional empty frames on location like most of the time. Lucky me, because at home I saw that the rain cover of my camera created a hazy effect on the left and would have ruined the photo if I hadn’t had some extra shots. Panorama for the win!
Creating panorama & retouching
- I selected all the photos I might need to create the panorama and opened them as layers in Photoshop. I chose a crop that is a bit bigger than what I wanted the final edit to be.
- I deselected all the layers and moved my main photo to the bottom. After that, I selected the next layer above, reduced the opacity to 50%, and used the handlers to position the layer where it needed to be. Back to 100% opacity and creat a mask to mask in the parts I needed. I always try to make the edge as smooth as possible without losing too much time and get back at each layer for a check-up on any weird things happening later. Do that for each layer until your panorama is done. I often stitch my panoramas by hand, you can try if Photoshop or Lightroom does a decent job for once. But mine most of the time doesn’t.
- Crop to the size you want it the final image to be & create a layer that contains all the layers above Cmd+optn+Shift+E (mac)/ Strg+alt+shift+E (win) & duplicate (for safety)
- I removed some annoying things in the background on the mountain, her eye boogies, and some smaller things. Nothing big to work on here.
- You can sharpen here or in the end but underneath the following adjustment layers
After Panorama:
Shaping light
- One curves layer brightening the face & chest
- One curves layer darkening the edges on the bottom and the sides to create a vignette. Sky stays open for now because we will work on that later
- One curves layer with linear contrast dropping the opacity to around 60ish to get back some contrast in the whole picture
- Curves layer to get back some details in the sky by darkening the highlights
- Levels layer to add some black into the fur again and get back some contrast
Color
To be honest, there is not much happening right there except for removing the yellow color cast in the chest and making the water more of an overall blue-green instead of having blue and green patches. I kept the trees and the rest nearly as they were before because I didn’t know where I would go with this edit at this point. I also desaturated the stones in the foreground because they were distracting.
After that, some dodge & burn aka face and body contouring happened and I added back some color to the eyes in the color group.
Gradient magic
Now to the special and fancy stuff like gradients and gradient maps, which makes it possible to turn the image into something more sepcial!
I wish I could give you some workflow on hand to follow here to achieve exactly this, but it is a trial-and-error process. Some of the gradients I used aren’t doing much in the end and I could have done it with less, but I was experimenting myself because it was the second photo I did this particular “method” on. I know what gradients can do, but never used them like this. Just as a reminder: Allow yourself to experiment and do stuff, that might end up looking crappy. No one needs to see them.
Back to our edit. I used various gradients with different blend modes to get a sunrise effect and I was going for a yellow sun with a bit of blue at the top of the image. Like right before the sun is peeking behind the mountains.
- In order to do that I used an empty layer, the gradient tool, and chose a linear gradient that went from light blue to yellow. I positioned it with the yellow above the mountains and the blue on the very edge at the top of the image. The blend mode was on color because first I wanted to add color in the sky. I masked out the sky, but don’t forget to let the light and color spill over the edges of the mountains!
- Duplicated the layer and added some more color and more orange. Mask again, you don’t want the same mask because it will create harsher edges.
- On top of that, I added some blue gradients on color blend mode for the water to be more evenly colored in a blue tone which seems to not be touched by the sun yet.
- Some radial gradients behind the dog mimic the light coming out behind the mountains and spilling over the edge. Don’t forget to soften the edges of the dog’s mask to avoid the sticker effect
- Gradient maps with blues in the shadows and yellows in the highlights over the whole image, except the dog
They are all building up on each other. I used the blend mode color to get more color in the sky, soft light to get a soft hazy light effect with some color, the same for normal blend mode on really low opacity, and also screen for some glow. But keep an eye on not to overpower the dog.
Sky adjustments
Looking at the yellow fake sunrise it felt … fake. That’s why I made some more adjustments and went for the moment before the sun gets up or after it’s gone. When blue hour is fading/ about to start.
- First I changed the colors to more of an orange & violet instead of yellow & blue with 3 Hue/Saturation layers on colorize adding the color I wanted in the parts of the image I wanted it to be (Group “adding color”)
- Darken the edges and also bring back more contrast in the clouds.
Final touches
- I always smoosh the layers with Cmd/Strg + option/alt + Shift + E and open the camera Raw filter to add some clarity around 6-7.
- Also, check the histogram for possible peaking and remove with selective editing and reducing highlights.
- Added a tiny bit ot contrast or with this one also dehazed a bit to get more contrast. Watch out because the colors become more saturated being darkened and dehazing cools the image down. You may need to add some yellow back in and correct the white balance.
Final Image:

Once you've finished the challenge....
Make sure you download this story, save it somewhere safe to collect the whole set, and share it to your socials!
How to add it to your story (iOS Version, but I’m sure Android is similar?)
- Save the image above. Either right click and choose “Save image” or similar option, then send it to your phone, as well as your edited photo. Or, long press on your phone & choose save image.
- Open Instagram.
- Swipe right to upload a new story
- Tap the bottom left corner. Select the template image.
- Go back to your photos app
- Press the share button, bottom left corner.
- Press “Copy”
- Go back to Instagram
- Select to add some text, with the aA button along the top menu.
- Tap where the flashing text cursor is. Select “paste”
- Drag and resize to fit
- Remember to tag @inspawrationphotography and the photographer of the photo you edited! (Could be me, or someone else!)
- Press “Your Stories” at the bottom to share!