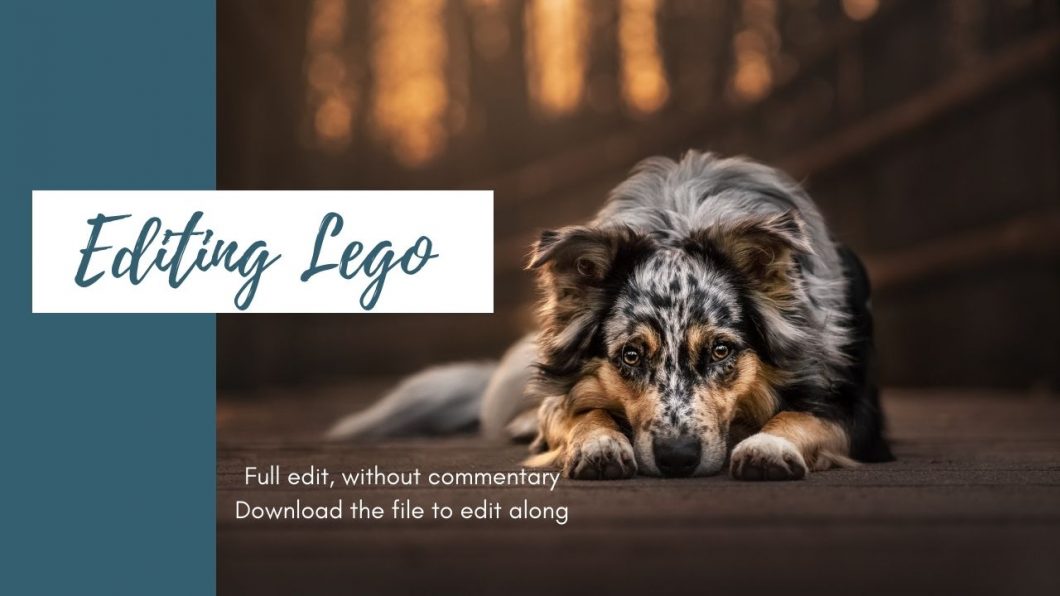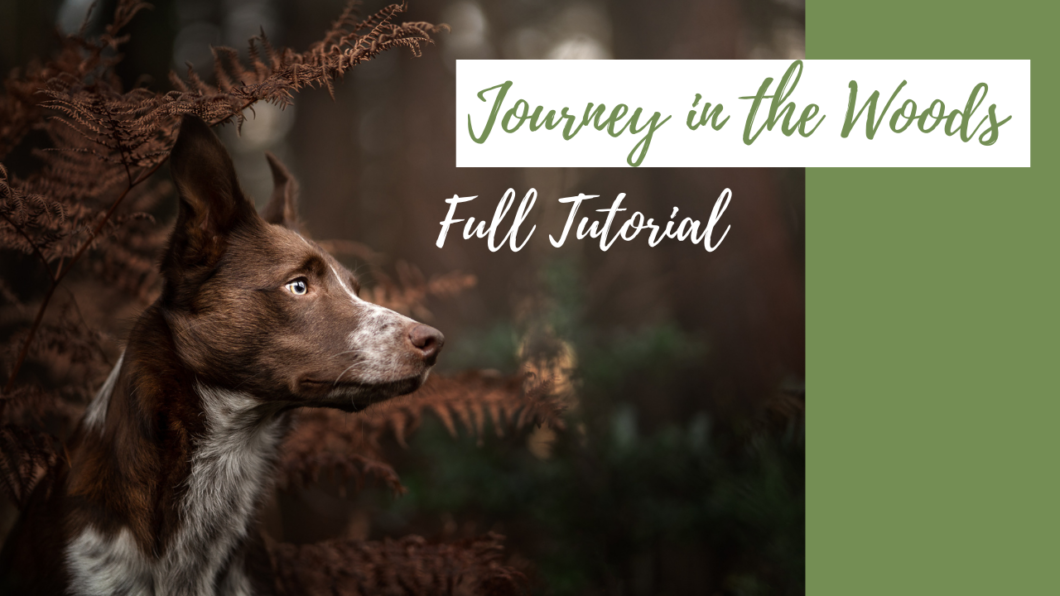Open to access this content
ArchivesFull Tutorial
Editing Lego – Full Edit, Without Commentary
Open to access this content
Deep Dark Forest photos (old version)
Open to access this content
Snow Photos
Open to access this content
Editing Livestream: Misty Grey Bobbin (GSP)
Open to access this content
Journey in the Woods: Full Tutorial
Open to access this content
Another Backlit Journey: Full Tutorial
Open to access this content