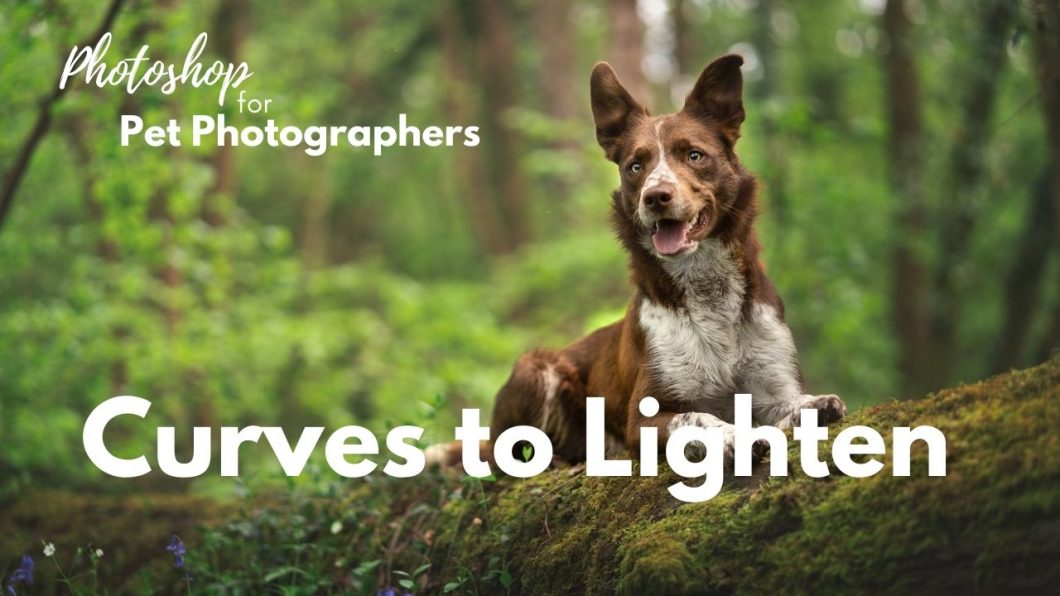Open to access this content
ArchivesPhotoshop Course
Gaussian Blur
Open to access this content
Solid Colour Layer
Open to access this content
Colour Balance
Open to access this content
Hue/Saturation
Open to access this content
When & Why Might You Change Colours
Open to access this content
Selective Colour
Open to access this content
Curves to Lighten
Open to access this content
Curves to Darken
Open to access this content
Tilt/Fix Horizons
Open to access this content