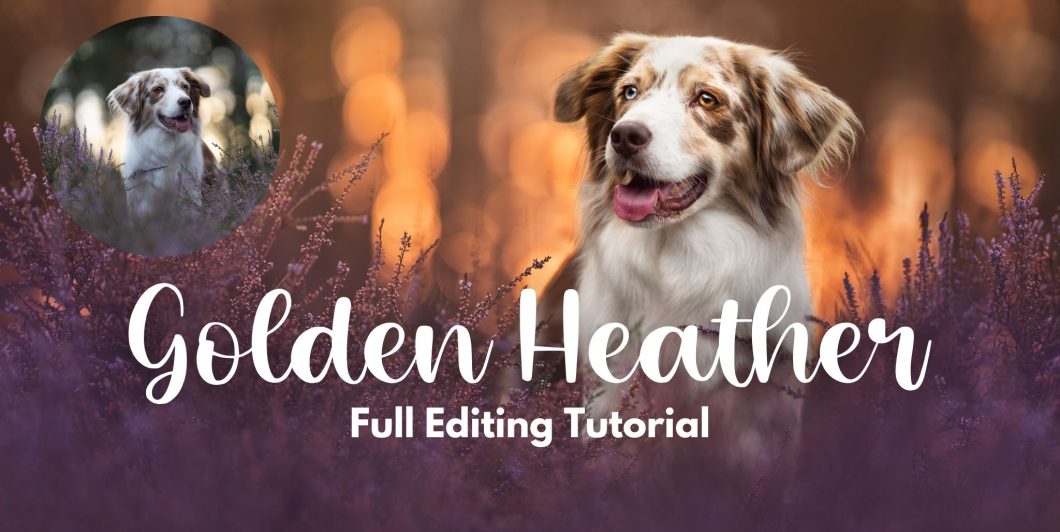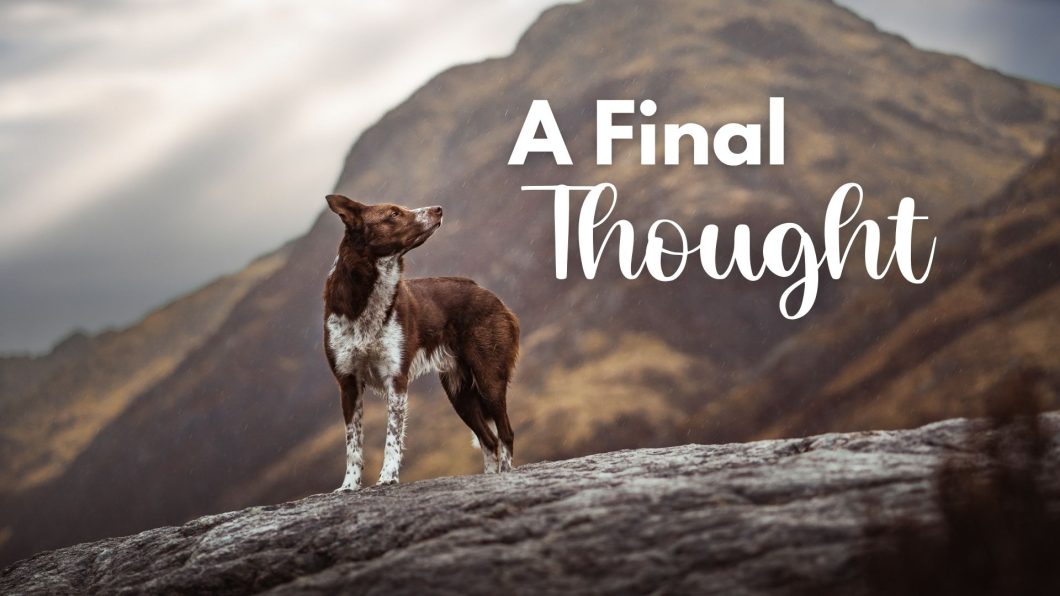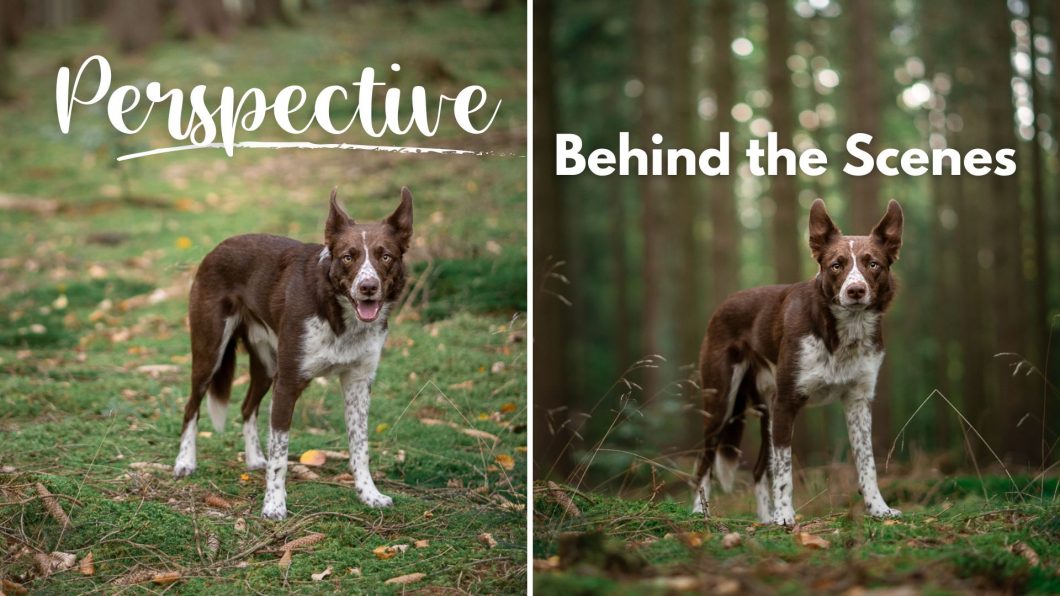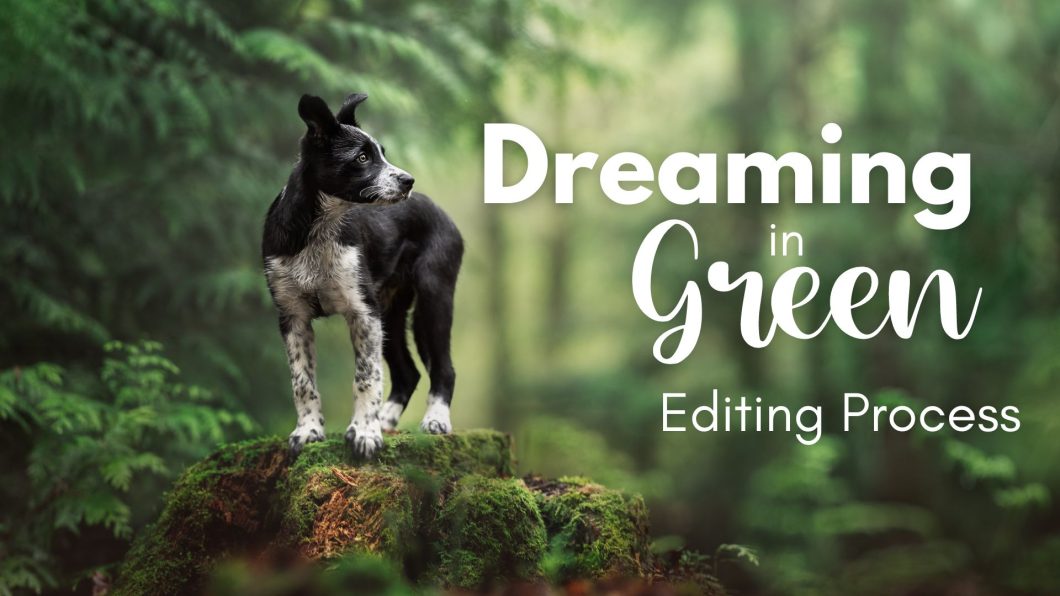Open to access this content
Archiveslearning journey
Bonus! Editing Workbook!
Open to access this content
A Final Thought
Open to access this content
Behind the Scenes! Getting Low Comparisons!
Open to access this content
Dreaming in Green: Editing Process
Open to access this content
AI & Image Editing, Management & Creation
Open to access this content
Deep Greens: Easier
Open to access this content
Deep Greens: Intermediate
Open to access this content
Deep Greens: Advanced
Open to access this content
More Than One Dog / Dog & Owner Photos
Open to access this content